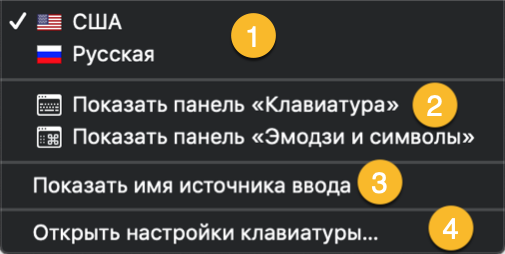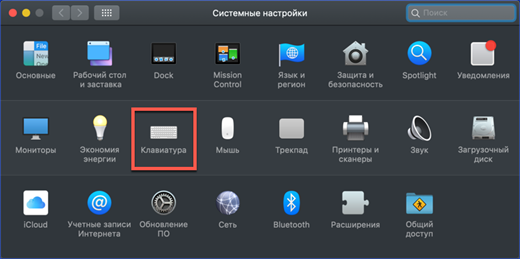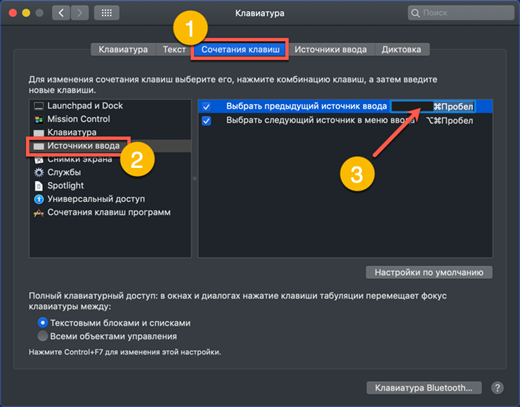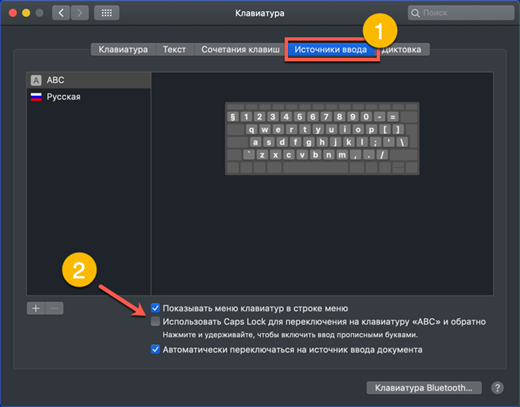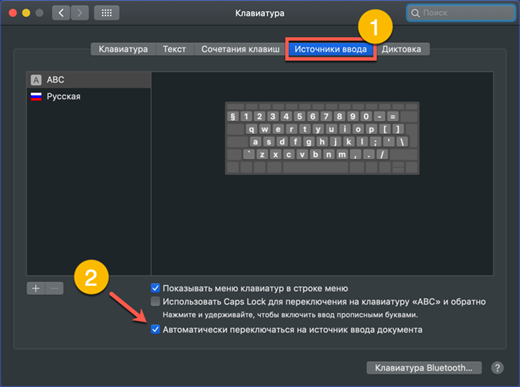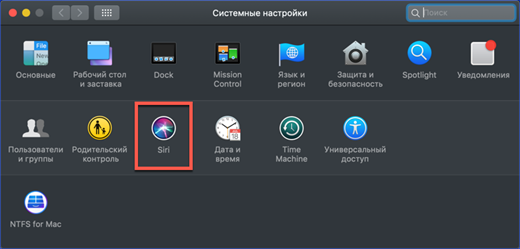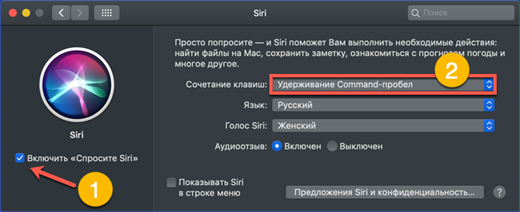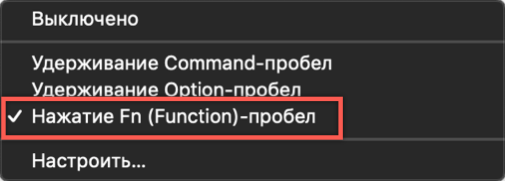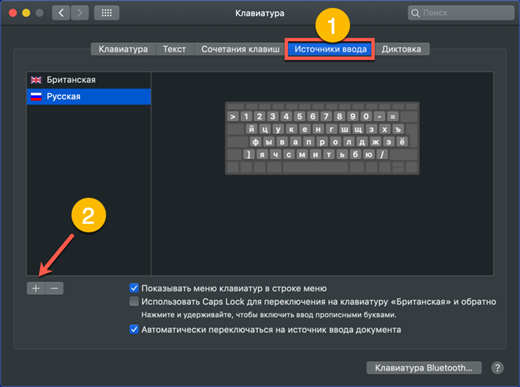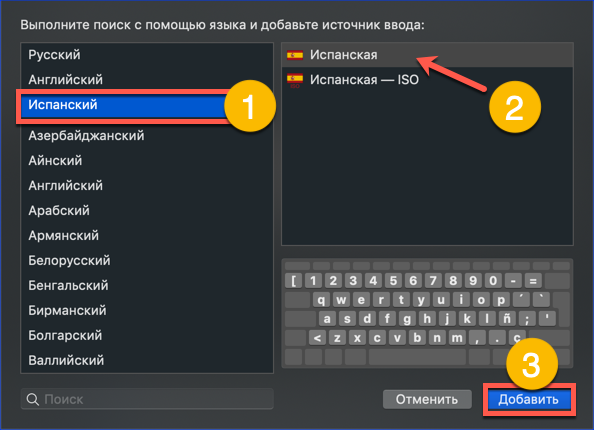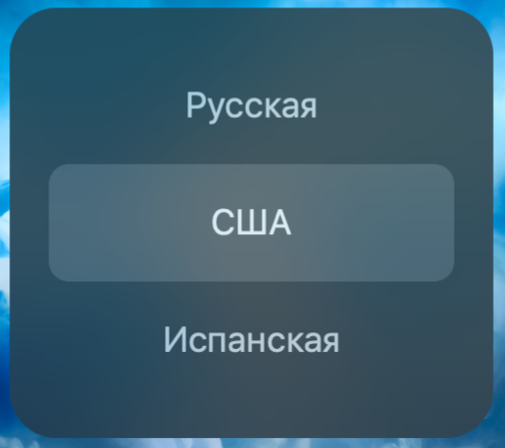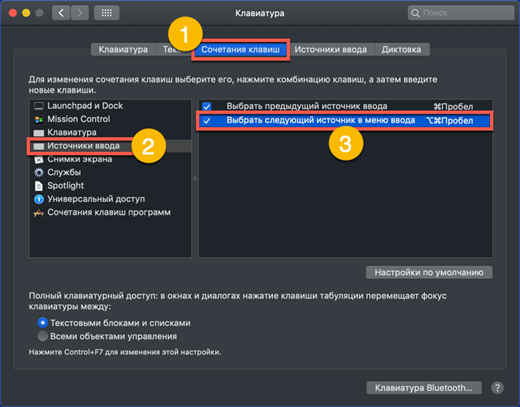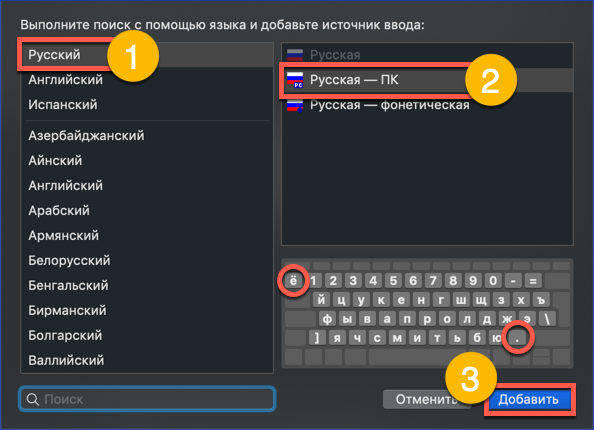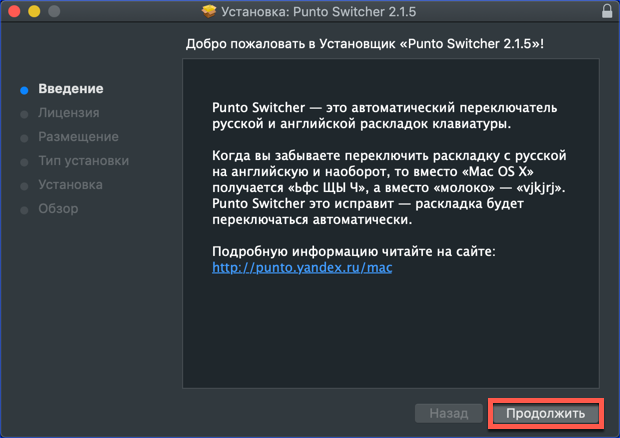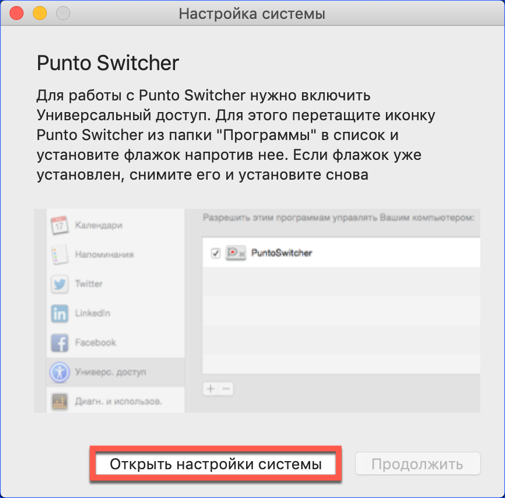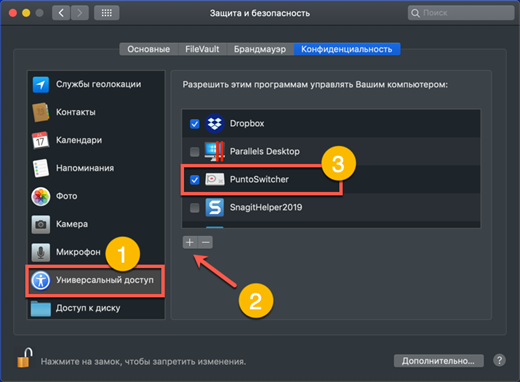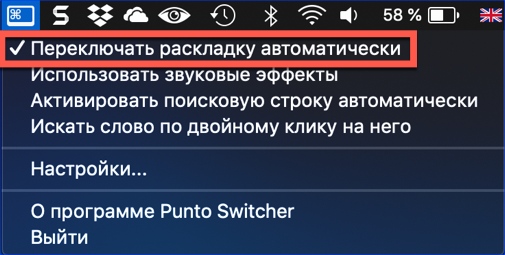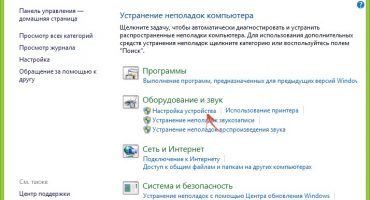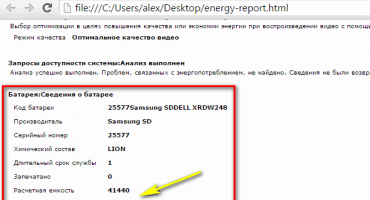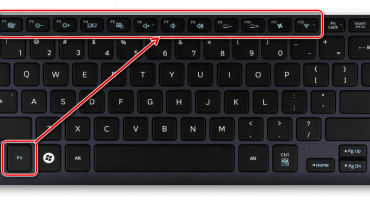- Comment changer de langue sur macOS
- Changer la disposition de la barre de menus
- Changement de raccourci clavier
- Modifier la combinaison de touches de raccourci
- Instructions vidéo
- Utilisez le verrouillage des majuscules pour modifier la disposition
- La langue ne change pas la première fois, que faire
- Ajout d'un module linguistique supplémentaire
- Comment changer de disposition avec trois langues installées
- Remplacement de la disposition russe d'Apple par une disposition PC
- Utilisation de Punto Switcher pour changer de source d'entrée
- En conclusion
Les propriétaires d'ordinateurs Apple doivent s'adapter à un style d'interaction différent avec le système d'exploitation. Le comportement des fenêtres et l'emplacement des éléments de menu diffère de l'habituel pour les utilisateurs de Windows. Le clavier contient un ensemble différent de touches de commande et, par conséquent, l'ordre familier des combinaisons change. Aujourd'hui, nous allons examiner les paramètres de disposition fournis pour les ordinateurs Apple et comprendre comment changer la langue d'entrée sur le MacBook.
Comment changer de langue sur macOS
Lorsque vous démarrez un nouveau Mac pour la première fois, le système détermine l'emplacement géographique et propose sur la base de choisir une langue d'interface. L'anglais, comme international, est installé par défaut. La présence de deux modules linguistiques vous permet de démarrer immédiatement. Vous pouvez changer la langue de saisie à partir de la barre de menu supérieure ou à l'aide de raccourcis clavier. Ci-dessous, nous examinerons ces deux options plus en détail.
Changer la disposition de la barre de menus
Le côté droit de la barre de menus macOS en haut de l'écran joue un rôle similaire à la zone de barre d'état système sous Windows. Il affiche des informations système sur l'heure, la date, la connexion réseau et la disposition du clavier dont nous avons besoin.
La langue de saisie actuelle est indiquée par le drapeau du pays de localisation. Le clavier international, avec la disposition QWERTY anglaise standard, est indiqué par la lettre «A» par défaut. Pour plus de commodité, il peut être remplacé par le drapeau d'un pays anglophone. En cliquant sur l'icône de mise en page, le menu contextuel affiché dans la capture d'écran contient quatre sections:
- en changeant la langue d'entrée, la langue actuelle est marquée d'une coche;
- affichage d'un clavier à l'écran ou d'un panneau d'un ensemble d'émoticônes et de caractères Unicode supplémentaires;
- en mettant en surbrillance la disposition actuelle, à côté du drapeau dans la barre de menu, le nom indiqué dans le premier paragraphe sera affiché;
- section des paramètres du système d'exploitation responsable de l'attribution des paramètres du clavier.
En appelant ce menu, vous pouvez utiliser la première section pour changer la langue d'entrée de l'anglais vers le russe et vice versa.
Changement de raccourci clavier
L'utilisation de raccourcis clavier est un moyen plus rapide et plus pratique de changer de disposition. Cette option est utilisée par la plupart des utilisateurs. Sur tous les ordinateurs Mac avec macOS Sierra ou une version plus récente du système d'exploitation installé, la combinaison de touches Ctrl + Spase est utilisée pour changer la langue d'entrée. Dans la capture d'écran, ils sont indiqués en rouge. Dans les versions antérieures de macOS antérieures à 2016, le bouton de commande était utilisé à la place de contrôle.
Après avoir vérifié ces deux combinaisons standard sur le clavier, nous déterminons quelle option est utilisée sur notre ordinateur.
Modifier la combinaison de touches de raccourci
Le changement des combinaisons de clavier standard décrites ci-dessus est dû à l'apparition de l'assistant vocal Siri sur macOS. Pour son appel rapide, les ingénieurs de Cupertino ont réservé la combinaison Command + Space dans le système. Ici, le pouvoir de l'habitude entre en jeu.Quelqu'un sera d'accord avec le raccourci clavier proposé par Apple, et quelqu'un voudra tout retourner comme avant. Si vous appartenez à la deuxième catégorie d'utilisateurs, nous allons à la section des paramètres du clavier. Pour ce faire, vous pouvez utiliser l'élément de menu sur la ligne supérieure décrite précédemment ou ouvrir les paramètres généraux du système:
- Sélectionnez la section indiquée dans la capture d'écran avec un cadre.
- Après avoir ouvert les paramètres du clavier, dans le menu supérieur de la fenêtre, nous sélectionnons l'onglet indiqué par le numéro "1". Sur le côté gauche, nous trouvons la section «Sources d'entrée». Dans la partie droite de la fenêtre, sélectionnez l'élément responsable de la modification de la source d'entrée. En cliquant sur la zone indiquée par la flèche, nous activons une fenêtre avec une combinaison de clavier. La capture d'écran montre comment remplacer la combinaison système standard par celle utilisée précédemment dans macOS.
Instructions vidéo
Vous pouvez voir comment les opérations décrites pour modifier les raccourcis clavier sont effectuées dans une courte vidéo de formation.
Utilisez le verrouillage des majuscules pour modifier la disposition
Le système d'exploitation macOS fournit une autre option de changement de disposition. Pour certains, cela peut sembler encore plus pratique que les méthodes standard discutées ci-dessus.
Dans les paramètres du clavier, passez à la section "Sources d'entrée". La flèche indique l'élément de menu qui active le commutateur en appuyant sur la touche de verrouillage des majuscules. En cochant la case, vous pouvez sélectionner la langue souhaitée avec un seul bouton.
Le passage aux majuscules ne va nulle part. Une simple pression sur une touche changera la disposition, et une pression prolongée vous permettra d'activer la saisie en majuscules. Le travail en majuscules, comme d'habitude, sera indiqué par le feu de l'indicateur vert intégré au bouton de verrouillage des majuscules.
La langue ne change pas la première fois, que faire
Après avoir modifié la mise en page dans les paramètres, certains utilisateurs rencontrent un problème. Les touches sont réaffectées à convenance, et la commutation ne fonctionne pas toujours la première fois. Cela se produit en raison d'un conflit de raccourcis clavier et est facilement corrigé.
Élimine le conflit de combinaisons dans les paramètres
Pour éviter la répétition et les conflits potentiels lors de l'utilisation des raccourcis clavier, les développeurs de macOS ont fourni un système de notification. Avec son aide, vous pouvez facilement trouver la combinaison problématique et effectuer les ajustements nécessaires aux paramètres.
- Lorsque vous spécifiez le raccourci clavier qui sera utilisé sur votre Mac pour modifier la disposition, faites attention à la présence des points d'exclamation indiqués par le chiffre «2». Ainsi, le système vous informe que cette combinaison est déjà utilisée. Dans la partie gauche de la fenêtre, les sections problématiques sont marquées ainsi, et dans la droite - combinaisons répétées. Vous devez configurer une combinaison qui n'est pas en double pour une autre application système.
- Une autre source de problèmes peut être la détection automatique de la langue utilisée dans le document. Si des retards ou de fausses alarmes se produisent pendant le quart de travail, accédez aux paramètres du clavier. Dans l'onglet «Sources d'entrée», supprimez la coche indiquée par la flèche.
Modifier les paramètres de l'appel Siri
Comme nous le savons déjà, Siri a été inclus en 2016 dans la distribution macOS. Dans les paramètres par défaut, vous pouvez maintenir les touches Commande et Espace pour appeler rapidement l'assistant vocal. En d'autres termes, un raccourci clavier similaire à celui traditionnellement utilisé pour modifier la disposition est utilisé. Si vous ne faites pas partie des fans de l'assistant vocal, vous pouvez le désactiver complètement ou modifier les paramètres pour supprimer le conflit lors du changement de langue d'entrée.
- Nous allons dans les paramètres du système et trouvons la section Siri, indiquée dans la capture d'écran.
- L'interrupteur marqué du chiffre «1» vous permet de désactiver complètement la fonction d'assistant vocal.La zone marquée d'un double est destinée à modifier les raccourcis clavier. En cliquant dessus, nous développons le menu contextuel.
- Afin de ne pas désactiver complètement Siri, mais de pouvoir l'utiliser au besoin, nous attribuons une nouvelle combinaison de touches. Ainsi, nous éliminons le conflit potentiel lors du changement de disposition.
Ajout d'un module linguistique supplémentaire
Dans certains cas, les deux langues installées sur le système d'exploitation peuvent ne pas suffire. Par exemple, vous devez écrire une lettre en espagnol. Certaines lettres de son alphabet contiennent des signes diacritiques supplémentaires qui ne sont pas dans la disposition latine standard.
- Ouvrez les paramètres du clavier. Accédez à la section "Sources d'entrée". Nous utilisons le symbole «+» indiqué par la flèche pour ouvrir la boîte de dialogue permettant d'ajouter des dispositions de clavier au système.
- La partie gauche de la fenêtre contextuelle répertorie les modules linguistiques disponibles pour l'installation. Nous trouvons le bon parmi eux. Après l'avoir sélectionné, sur le côté droit, nous voyons des dispositions. Marqué avec le numéro "2" standard pour les ordinateurs Apple. Nous le marquons et terminons l'action en cliquant sur le bouton "Ajouter".
Comment changer de disposition avec trois langues installées
Après avoir installé une disposition supplémentaire dans le système, l'utilisateur peut rencontrer une surprise désagréable. La touche de raccourci ne change qu'entre les deux dernières langues. La commutation doit être effectuée à l'aide du menu déroulant de la ligne supérieure. Cependant, avant de pécher sur l'imperfection du système d'exploitation, nous découvrirons quel est le problème.
Utilisation du menu à l'écran
L'option de commutateur standard fonctionnera, mais d'une manière légèrement différente. Si vous maintenez la touche Commande enfoncée et appuyez sur la barre d'espace, un menu supplémentaire avec une liste des langues installées apparaîtra à l'écran.
Chaque fois que vous appuyez sur la barre d'espace, elle parcourt successivement les dispositions.
Option de modification de mise en page avancée
L'option de commutation à l'aide du menu à l'écran n'est pas populaire auprès de tout le monde. Pendant ce temps, macOS fournit déjà une solution clé en main. Il existe une combinaison spéciale pour des changements de disposition rapides lors de l'installation de trois modules linguistiques ou plus:
- Ouvrez les paramètres du système d'exploitation et accédez à la section des paramètres du clavier.
- On retrouve l'onglet dans lequel les raccourcis clavier ont été modifiés. Le chiffre «trois» indique une combinaison de touches qui vous permet de changer la langue de saisie sans afficher de menu supplémentaire.
Lorsque vous utilisez la combinaison indiquée dans la capture d'écran, une transition séquentielle entre les modules linguistiques est effectuée, accompagnée d'un changement de drapeaux dans la ligne supérieure du menu système.
Remplacement de la disposition russe d'Apple par une disposition PC
Une caractéristique du clavier Apple à laquelle tous les utilisateurs ne peuvent pas s'adapter est le motif de ponctuation. Le point et la virgule dans la mise en page russe standard sont dans la série numérique. Sur le clavier PC familier utilisé sur les ordinateurs Windows, ces signes de ponctuation sont entrés à partir de la chaîne de lettres inférieure.
Nous allons dans les paramètres du clavier et effectuons des actions similaires à l'ajout d'un module linguistique supplémentaire. En sélectionnant la langue russe, ajoutez la mise en page "Russe - PC". Les modifications résultantes sont visibles sur la miniature du clavier. Pour la lettre "u", nous avons un point. Lors de la commutation du registre avec la même clé, une virgule est entrée.
Le seul moment désagréable est le décalage de la lettre "ё" de la rangée de lettres du milieu vers le coin supérieur gauche du clavier. Compte tenu de sa faible utilisation, ce ne sera pas un gros problème lors de la frappe.
Utilisation de Punto Switcher pour changer de source d'entrée
En sachant comment changer la langue d'entrée sur un MacBook à l'aide d'outils standard, envisagez l'utilisation de logiciels tiers à cet effet.Punto Swither a été spécialement conçu pour changer automatiquement les dispositions de clavier. Ses algorithmes sont basés sur les soi-disant «combinaisons impossibles» de lettres. En les définissant, le programme change automatiquement la langue et convertit le texte mal tapé.
- Vous pouvez télécharger la dernière version de Punto Switcher à installer sur Mac à partir des serveurs de Yandex, qui est le propriétaire du programme. Il est distribué sous forme d'archive contenant un programme d'installation hors ligne au format PKG.
- Au stade final de l'installation, le programme donne des recommandations de configuration. En cliquant sur le bouton marqué, accédez à la section sécurité du système d'exploitation.
- Dans la partie gauche de la fenêtre, la zone "Accès universel" s'ouvre. Les programmes qui y sont inclus sont considérés comme fiables et ils sont autorisés à contrôler l'ordinateur. Pour ajouter un Punto Switcher, vous devez cliquer sur l'icône «+» et le sélectionner dans la liste des installés. L'interrupteur en face de l'icône du programme doit être marqué d'une coche. Ainsi, nous lui permettons de démarrer automatiquement au démarrage du système d'exploitation et de contrôler la commutation des mises en page.
- L'icône Punto Switcher s'affiche dans la barre de menu supérieure. En cliquant dessus, nous développons les paramètres de base. Nous vérifions que le mode de commutation automatique est activé.
Après avoir effectué ces étapes, le programme commencera à effectuer sa tâche, en changeant la disposition de la langue en fonction du texte entré.
En conclusion
Ces conseils et astuces pour configurer des raccourcis clavier dans macOS vous aideront à personnaliser votre système, tout en évitant les erreurs courantes.