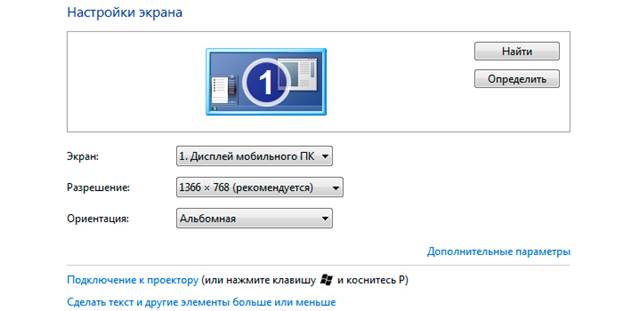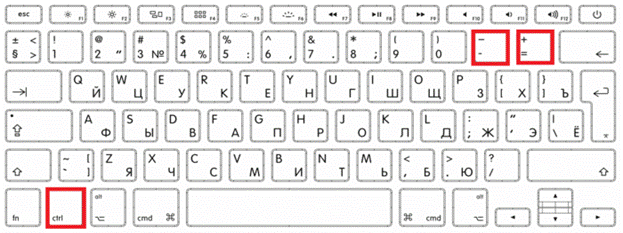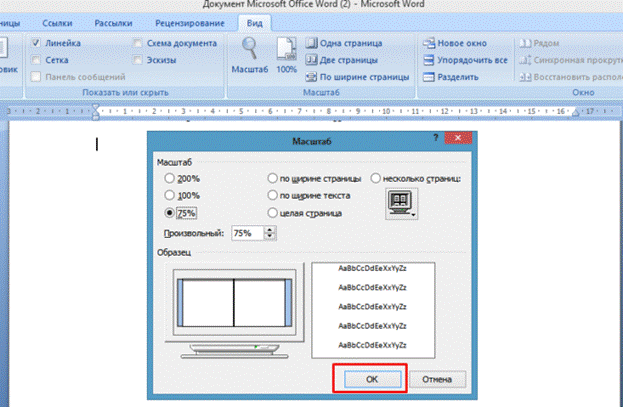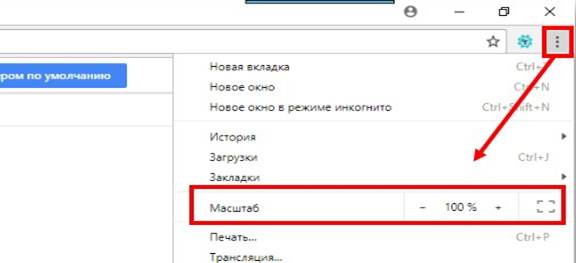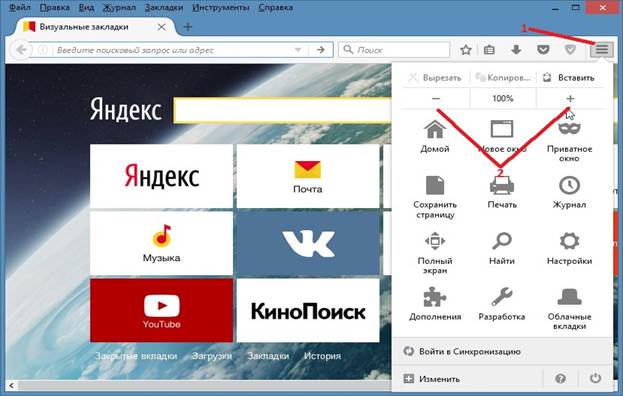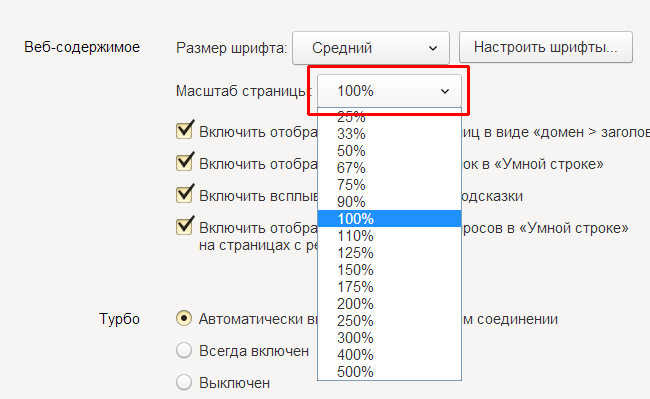- Réglage de l'échelle d'affichage
- Modification de la résolution d'écran à l'aide des boutons du périphérique d'entrée
- Icônes petits et grands écrans
- Modification de la taille d'écran du périphérique de sortie dans Word
- Changer la résolution du navigateur
- Vidéo - comment ajuster rapidement la résolution d'écran
La commodité de travailler sur un ordinateur portable à domicile dépend en grande partie de l'adéquation de l'utilisateur à la personnalisation de l'interface du système d'exploitation et des applications individuelles. L'attention principale est portée à la résolution de l'écran du moniteur associée aux dimensions linéaires des images graphiques, qui peuvent être modifiées de différentes manières.
Réglage de l'échelle d'affichage
Avant d'essayer de réduire l'écran sur un ordinateur portable, vous devez considérer toutes les options pour les actions à venir. L'approche la plus simple et la plus pratique pour régler l'échelle de l'image sur l'écran consiste à utiliser les capacités inhérentes aux fonctionnalités du système d'exploitation lui-même. La procédure à suivre est la même pour les versions les plus récentes de Windows.
Cette approche peut être mise en œuvre comme suit:
- Tout d'abord, sur le champ vide du bureau, vous devez appeler le menu contextuel avec le pavé tactile ou la souris et y sélectionner "Propriétés: écran".
- Dans la fenêtre qui apparaît, cliquez sur "Options" et allez dans un autre champ où se trouve une ligne "Résolution d'écran".
- Après cela, il reste à choisir la valeur appropriée parmi les options proposées par le système et à cliquer sur «Appliquer».
Au cours de cette opération, il existe un motif selon lequel, avec une augmentation de la résolution, l'échelle devient plus petite et vice versa. En revanche, lorsqu'elle est ajustée, la taille de l'image augmente ou diminue automatiquement.
Faites attention! Dans ce cas, la plage de mise à l'échelle peut être assez large.
Pour l'augmenter, vous devrez installer un pilote de carte vidéo spécial (il est appelé avancé). Une fois la configuration terminée, les capacités de l'interface augmentent, grâce auxquelles il est possible de sélectionner une échelle adaptée à l'utilisateur.
Modification de la résolution d'écran à l'aide des boutons du périphérique d'entrée
Un autre moyen relativement simple de changer la résolution d'écran (ajuster l'échelle de l'image) est de la contrôler à partir du clavier. La procédure dans ce cas ressemble à ceci:
- Vous devez d'abord trouver les boutons "Ctrl", "+" et "-" dans le champ de saisie.
- Pour augmenter la taille de l'image à l'écran, vous devez appuyer sur "Ctrl" et "+" en même temps.
- S'il est nécessaire de le réduire, appuyez simultanément sur "Ctrl" et "-".
Conservez ces boutons dans chacun des cas considérés jusqu'à ce que la taille soit devenue la taille souhaitée. En cas de serrage simultané de "Ctrl" et "0", la taille revient à la valeur d'origine.
Information complémentaire! Vous pouvez zoomer en utilisant le même clavier en combinaison avec la souris.
Pour ce faire, vous devez appuyer sur le bouton "Ctrl" du champ de saisie et, en tournant la molette de défilement, augmenter ou diminuer la taille de l'image.
Icônes petits et grands écrans
La procédure de réglage de l'échelle comprend également le réglage de la taille des icônes affichées sur la table ou dans l'explorateur, qui semblent petites dans certaines conditions, et parfois vice versa. Pour changer, vous devrez effectuer les opérations suivantes:
- Après avoir sélectionné une place libre sur l'écran et appeler le menu contextuel à l'aide du bouton droit du pavé tactile (souris).
- Dans la fenêtre qui apparaît, sélectionnez d'abord «Propriétés» puis «Écran» (sous Windows 10 - «Paramètres d'écran»).
- Après cela, allez dans la sous-section «Paramètres» et définissez l'échelle requise.
Dans la dixième version, pour cela, vous devez aller dans "Paramètres avancés", puis trouver la fenêtre concernant le redimensionnement des icônes à l'écran.
Modification de la taille d'écran du périphérique de sortie dans Word
Pour modifier les tailles d'écran directement au format Word, vous devrez procéder comme suit:
- Vous devez d'abord ouvrir le document corrigé dans Word.
- Ensuite, dans la barre d'outils, recherchez l'onglet appelé «Affichage» et accédez-y.
- Après cela, dans la section avec l'inscription «Scale», cliquez sur l'icône correspondante.
- En conclusion, il reste à mettre une coche devant la fenêtre souhaitée indiquant l'échelle en pourcentage.
Sur ce paramètre du document peut être considéré comme complet.
Changer la résolution du navigateur
Vous pouvez également modifier l'échelle des informations présentées à l'écran en ajustant les paramètres du navigateur utilisé pour les afficher. Considérez comment cela se fait dans les navigateurs Web les plus populaires.
Google Chrome
Pour effectuer une opération de zoom dans Chrome, vous aurez besoin:
- Ouvrez le navigateur et trouvez dans le coin supérieur droit 3 bandes placées horizontalement.
- Après avoir cliqué sur l'icône, un menu avec un grand nombre d'éléments devrait apparaître.
- Dans celui-ci, sélectionnez la ligne "Echelle" et utilisez les icônes "+" et "-" pour définir la valeur souhaitée en pourcentage dans le sens de la diminution ou de l'augmentation.
Une fois la sélection de la taille souhaitée terminée, le réglage peut être considéré comme terminé.
Opera
Pour le navigateur Opera, les mêmes opérations sont effectuées dans l'ordre suivant:
- Vous devez d'abord sélectionner la section Affichage dans ses paramètres.
- Trouvez-y les options Zoom avant et Zoom arrière, grâce auxquelles la taille de l'image se dilate ou se contracte le long des deux axes.
Faites attention! Vous pouvez également utiliser les touches CTRL et +/- du clavier pour effectuer un zoom avant ou arrière.
Si vous souhaitez que les pages que vous consultez s'ouvrent à une certaine échelle, vous devez la définir par défaut. Pour ce faire, vous devez agir comme ceci:
- Accédez à la section Paramètres.
- Cliquez ensuite sur l'icône "Sites" dans la barre latérale.
- Après cela, dans la section "Affichage", dans le menu déroulant, recherchez "Echelle de page".
En conclusion, il reste à choisir la taille dans laquelle il convient de visualiser les fenêtres du navigateur.
Firefox
Pour redimensionner une page dans Firefox, vous devez procéder comme suit:
- Allez dans le navigateur et trouvez l'icône sous la forme de trois bandes horizontales dans le coin supérieur droit.
- Cliquez dessus et allez dans le menu déroulant. Au tout début (en haut), il y a une fenêtre avec les signes "+" et "-", ainsi qu'avec le nombre 100%.
- En cliquant sur l'un des deux premiers, vous pouvez respectivement augmenter ou diminuer l'échelle de l'image.
Une fois la configuration terminée, cliquez sur n'importe quel champ libre, après quoi le navigateur reviendra à son état d'origine.
Yandex
Pour ajuster l'échelle de page dans Yandex, vous aurez besoin de:
- Comme dans le cas précédent, ouvrez un navigateur et trouvez trois bandes horizontales dans le coin supérieur droit.
- En cliquant dessus, ouvrez une liste déroulante avec un certain nombre de valeurs d'échelle en pourcentage.
- Il restera à choisir toute taille appropriée à la discrétion de l'utilisateur.
Les corrections saisies sont enregistrées automatiquement. Vous pouvez dupliquer la même opération sur le clavier, pour laquelle vous devez maintenir la touche CTRL enfoncée et faire défiler la molette de la souris. En s'éloignant de soi, il est possible d'augmenter l'échelle, et de se réduire soi-même. Les modifications saisies sont mémorisées et transférées vers d'autres pages du navigateur.
Vidéo - comment ajuster rapidement la résolution d'écran
Afin de maîtriser différentes façons de redimensionner les caractères et de redimensionner les images, il est plus pratique de regarder une vidéo: