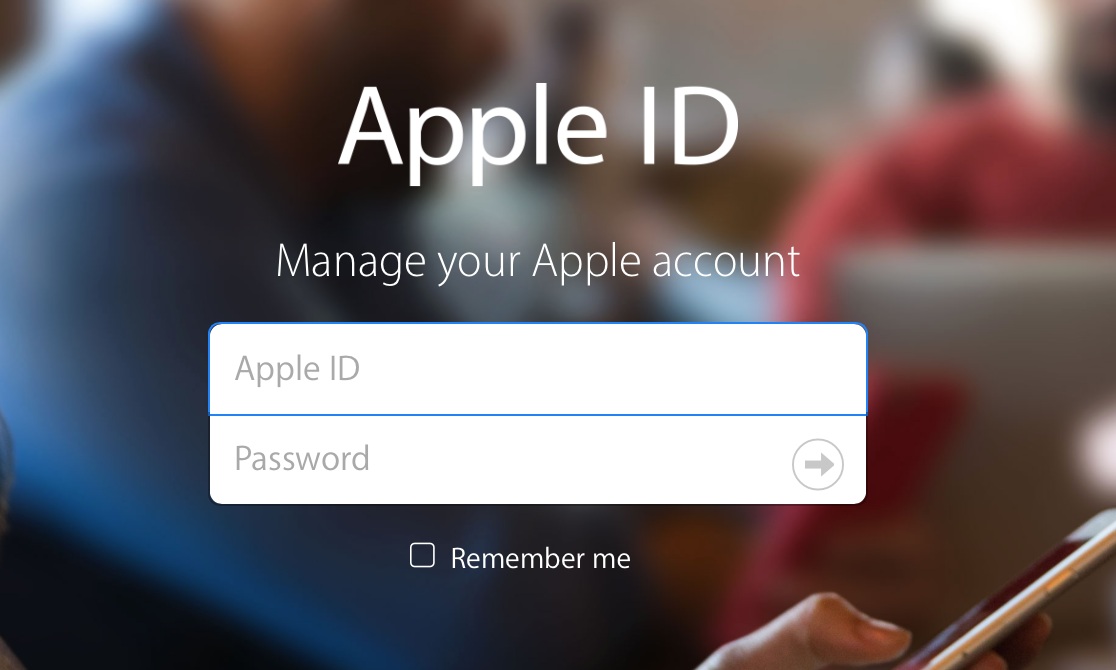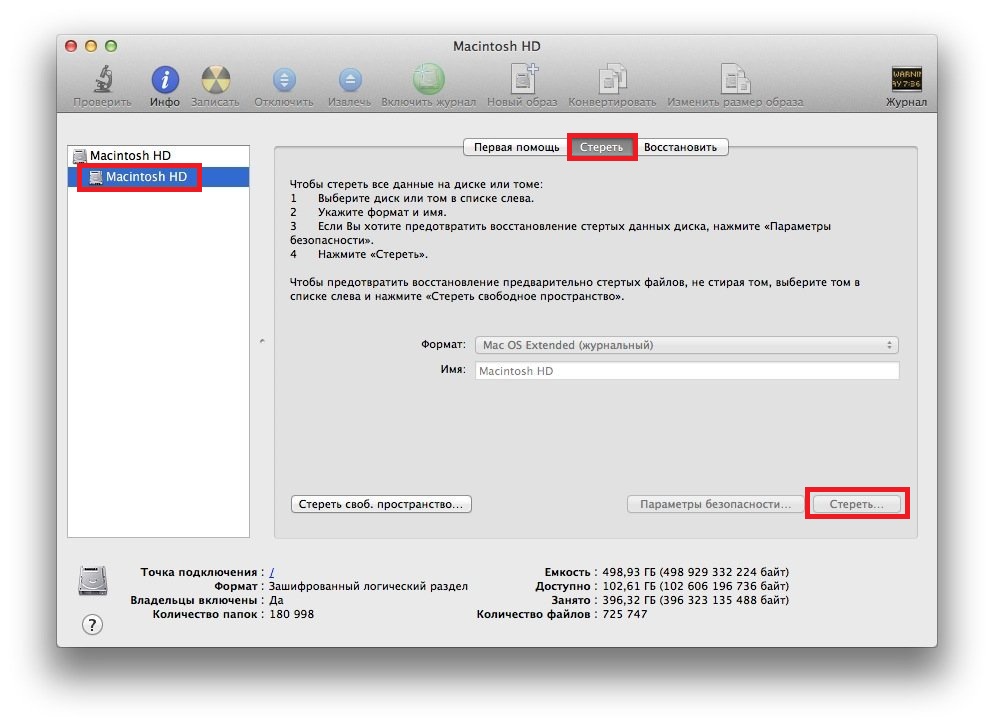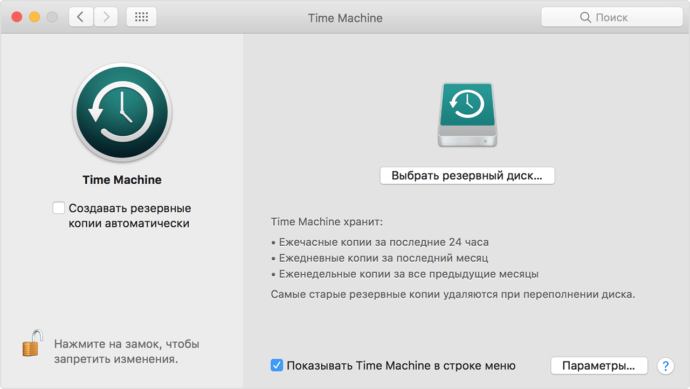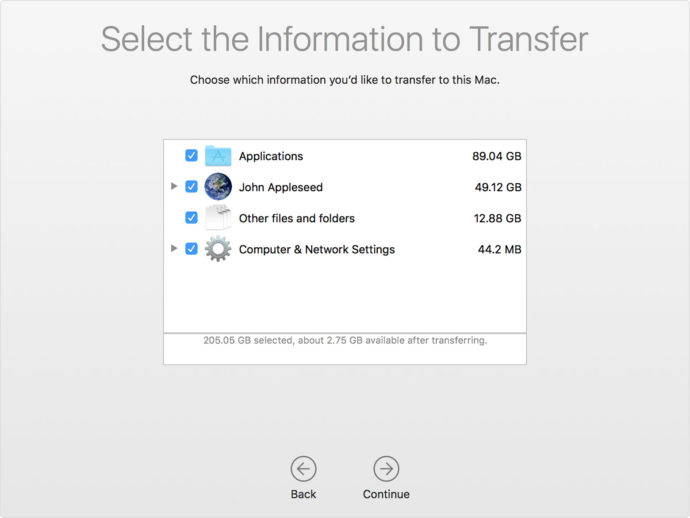- Ce dont vous avez besoin pour réinstaller
- Comment réinstaller Mac OS Sierra à partir de zéro
- Comment installer le système sans formater le disque interne
- Comment réinstaller Mac OS à partir du lecteur flash d'installation
- Restaurer MacOS à partir d'une sauvegarde
- Transfert d'une copie du système d'exploitation et de vos données vers un autre MacBook
- Réglage final avant fonctionnement
- Problèmes de réinstallation de MacOS
- Installer les mises à jour
- Instruction vidéo
Malgré le fait que le MacBook est connu pour sa stabilité, comme dans d'autres systèmes d'exploitation, lorsque vous travaillez avec Mac OS peut échouer. Avant de réinstaller le système Mac OS sur un MacBook, vous devez déterminer si l'échec est critique - il peut enregistrer une sauvegarde qui n'endommagera pas les fichiers du système d'exploitation et enregistrer les données personnelles. Si le retour au point de restauration n'a pas aidé ou si la sauvegarde ne peut pas être effectuée comme n'importe quel autre système d'exploitation, vous pouvez réinstaller Mac OS.
Ce dont vous avez besoin pour réinstaller
La réinstallation du système d'exploitation sur le MacBook est un processus simple auquel chaque utilisateur d'un ordinateur personnel devra faire face. Tout d'abord, pour cette tâche, vous aurez besoin des outils suivants:
- Mac lui-même, avec une connexion réseau active.
- Accès à Internet via un autre appareil (y compris pour utiliser le guide de réinstallation de ce site).
- Connaître les informations sur le MacBook et la version installée de Mac OS.
- Dans certains cas, une clé USB d'installation est requise.
En plus de la réinstallation habituelle du système d'exploitation, vous pouvez effectuer une restauration du système, transférer une copie à partir d'un autre macbook ou mettre à jour le logiciel. Tout cela se fait uniquement avec une connexion Internet active et un accès stable au réseau.
Comment réinstaller Mac OS Sierra à partir de zéro
La façon la plus simple de réinstaller est d'utiliser l'utilitaire MacOS standard à cet effet.
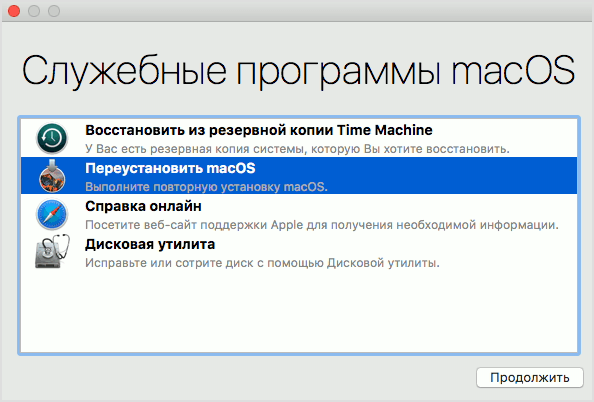
En utilisant des utilitaires, vous pouvez travailler avec un système d'exploitation de n'importe quelle version
Pour l'exécuter, vous devez connaître certaines combinaisons et utiliser une procédure spéciale. Avant de réinstaller, vous devez être prêt à saisir vos informations d'identification Apple.
Ainsi, la réinstallation à l'aide des utilitaires Macintosh est la suivante:
- Au début du démarrage du MacBook, deux boutons «Commande» + «R» sont bloqués - cela permettra de réinstaller la version du système d'exploitation qui a été installée à partir de zéro.
- Si vous maintenez enfoncés trois boutons «Commande», «R» + «Option» après avoir allumé, le système sera réinstallé sur la dernière version actuelle de MacOS.
- Si nécessaire, réinitialisez le système d'exploitation à la version installée lors de l'achat d'un MacBook, vous devez simultanément maintenir les touches suivantes: "Shift", "Command", "R" + "Option". Cette option convient à la vente d'un MacBook.
Une fois l'une des trois options sélectionnée, les touches sont enfoncées au début du démarrage au démarrage de l'ordinateur. Après cela, la fenêtre «MacOS Utilities» apparaîtra, dans laquelle vous devez sélectionner «Disk Utility».
Une fois toutes les données des disques effacées, l'ordinateur redémarre et exécute le programme MacOS Utilities, dans lequel vous devez sélectionner «Réinstaller MacOS» (Réinstaller OS Sierra ou OS X, le nom est déterminé automatiquement). Le système d'exploitation du MacBook sera réinstallé dans la version requise par l'utilisateur, en choisissant en appuyant sur l'un des trois types de touches de raccourci.
Après avoir cliqué sur le bouton de réinstallation, vous devrez confirmer l'action plusieurs fois, en cliquant sur le bouton "Suivant", lire et accepter les termes du contrat de licence de la société, puis saisir le mot de passe et vous connecter depuis le profil Apple ID auquel le MacBook est connecté et attendre la fin de l'opération. Une fois l'installation terminée, vous devez définir les paramètres finaux.
Comment installer le système sans formater le disque interne
Si vous devez réinstaller MacOS sans supprimer les données, tout se fait comme suit:
- Allumez l'ordinateur.
- Serrez les boutons actifs: "Commande" + "R" (ou autres, une liste complète dans la section précédente de l'article).
- Dans la fenêtre qui s'ouvre, sélectionnez "Réinstaller le système d'exploitation" ou "Réinstaller MacOS" (le nom dépend de l'option sélectionnée).
- Après avoir accepté le contrat de licence, vous devez choisir sur quel disque dur le logiciel sera installé.
- Saisissez votre identifiant Apple.
Après cela, l'ordinateur téléchargera le micrologiciel seul, redémarrera et réinstallera le système d'exploitation, et toutes les données sur le disque interne seront enregistrées.
Comment réinstaller Mac OS à partir du lecteur flash d'installation
L'installation du système d'exploitation par-dessus la version précédente peut être effectuée non seulement à l'aide de l'utilitaire standard, mais également à l'aide d'un lecteur flash. Pour ce faire, vous devez d'abord télécharger MacOS et créer un lecteur flash d'installation à l'aide d'un support amovible.
Cela se fait étape par étape:
- Vous pouvez télécharger l'image d'installation de Mac OS X sur la boutique officielle de l'entreprise ou sur un autre site Web sur Internet.
- Après le téléchargement, vous devez cliquer avec le bouton droit sur le fichier téléchargé et sélectionner «Afficher le contenu du package».
- Après cela, accédez à la partition sur le disque dur / Contents / SharedSupport / et copiez l'image InstallESD.dmg à partir de là et collez-la dans n'importe quel dossier sur le support.
- Montez le fichier InstallESD.dmg sur votre bureau.
Après cela, vous pouvez commencer à créer un lecteur flash USB amorçable, pour cela, vous devez exécuter l'application utilitaire à partir de macOS - «Utilitaire de disque» et effectuer les actions suivantes:
- Dans le programme "Utilitaire de disque", vous devez exécuter le composant avec le nom du lecteur flash.
- Ensuite, l'onglet "Disque de partition" s'ouvre.
- Le nom attribué au disque doit être simple afin qu'il puisse être facilement trouvé dans la liste des supports informatiques.
- Ici, vous devez sélectionner l'emplacement des partitions - par exemple, "Actuel".
- Dans l'onglet «Paramètres», vous devez marquer «Schéma de partition GUID» et cliquer sur «OK».
- Ensuite, l'onglet «Restaurer» s'ouvre dans lequel vous devez effectuer les réglages: la source doit être une image, la destination est un support amovible, puis cliquez sur «Restaurer».
- L'utilitaire de disque crée indépendamment le lecteur flash d'installation et vous informe de la fin de cette action.
Une fois la création et la copie de l'image sur le lecteur flash USB MacOS terminées, vous pouvez commencer l'installation du système d'exploitation. Pour ce faire, vous n'avez pas besoin de retirer le lecteur flash d'installation, mais il vous suffit de redémarrer l'ordinateur:
- Après le redémarrage, appuyez immédiatement sur le bouton «Option» et maintenez-le enfoncé.
- Une fenêtre de sélection de média apparaîtra.
- Sélectionnez le disque sur lequel le système d'exploitation sera installé et supprimez-en les données (Effacer).
- Cliquez ensuite sur le bouton «Réinstaller macOS».
Le système d'exploitation avec un lecteur flash amorçable est installé d'une demi-heure à deux heures. Une fois l'installation terminée, il sera nécessaire d'effectuer la configuration finale.
Restaurer MacOS à partir d'une sauvegarde
Afin de restaurer le système d'exploitation sur le MacBook à partir d'une sauvegarde, vous devez exécuter le programme utilitaire standard "Utilitaires macOS" en appuyant sur les boutons "Commande" et "R" lors du chargement d'un ordinateur personnel. Après cette opération, la fenêtre "MacOS Utilities" apparaîtra, ici vous devez sélectionner "Restore MacOS from Backup". La réinstallation d'un système tel que Mac OS de cette manière n'est possible que si une sauvegarde précédemment enregistrée existe dans Time Machine.
Transfert d'une copie du système d'exploitation et de vos données vers un autre MacBook
Grâce à la technologie Apple, il est possible de transférer non seulement le système d'exploitation, mais aussi toutes les données utilisateur, en utilisant l'application Mac - «Migration Assistant». Pour utiliser l'application, vous avez besoin d'un donateur MacBook et d'un autre ordinateur avec un système d'exploitation Macintosh ou Windows.
Tout d'abord, les deux ordinateurs doivent être connectés l'un à l'autre à l'aide d'un câble Wi-Fi ou LAN à l'aide d'un réseau local standard.Avant de commencer la migration du système d'exploitation, vous devez fermer tous les programmes sur les deux ordinateurs, après quoi vous devez ouvrir la section "Utilitaires et programmes" et sélectionner l'application utilitaire "Assistant de migration".
Après le lancement de «l'assistant de migration» sur le PC destinataire, vous devez sélectionner l'importation des données parmi trois options qui déterminent comment les informations seront transférées. Le même élément doit être sélectionné sur un autre ordinateur. Après cela, l'utilitaire demandera un code de sécurité, qui doit correspondre.
Une fois toutes les actions confirmées, vous devez choisir les données à transférer. Si vous devez faire une copie exacte du système d'exploitation et des données sur un autre MacBook, vous devez sélectionner tous les éléments.
En règle générale, le transfert de données et d'applications d'un ordinateur à un autre ne prend pas plus de deux heures, mais s'il y a peu de données, l'opération ne peut prendre qu'une demi-heure.
Réglage final avant fonctionnement
Après la restauration, l'installation ou la réinstallation, vous devrez effectuer la configuration initiale du système d'exploitation. Il vous permettra de configurer correctement un ordinateur personnel et vous fournira une facilité d'utilisation. Le menu des paramètres initiaux de la fonction démarre automatiquement, vous devez y spécifier les données suivantes:
- Région de localisation.
- Type et langue du clavier.
- Paramètres de connexion Wi-Fi.
- Une méthode de transfert de données depuis un ancien ordinateur.
- Compte Apple de données de vérification.
- Options de compte futures.
Vous devrez également lire et confirmer les termes du contrat de licence Apple.Si vous le souhaitez, vous pouvez enregistrer les données de l'ordinateur portable au bureau du service d'assistance informatique.
Problèmes de réinstallation de MacOS

Tout problème avec macOS peut être résolu en restaurant une sauvegarde précédente du système d'exploitation.
Des problèmes survenant lors de l'utilisation du système d'exploitation X OS ou d'autres versions de macOS peuvent signifier que les composants sont devenus inutilisables ou que certains segments de l'ordinateur personnel ont été endommagés. Le plus souvent, les utilisateurs indiquent les erreurs suivantes:
- Il n'y a pas de nouvelles sauvegardes dans Time Machine et il n'est pas possible de restaurer les données - cela est dû à une sauvegarde désactivée, afin que vous puissiez restaurer le système d'exploitation à partir du stockage, vous devez activer la sauvegarde automatique.
- Si vous obtenez constamment une erreur en essayant de sauvegarder, réinstaller, installer le système d'exploitation à l'aide de Time Machine - cela peut indiquer que le support externe est endommagé ou inutilisable, dans ce cas, la seule solution au problème est de contacter un centre de service Apple.
- Erreur de mise à jour MacOS - ce problème se produit si Apple ne prend plus en charge le MacBook et sa mise à jour, auquel cas la seule solution consiste à se contenter de la version installée de Macintosh.
- Après la mise à jour ou l'installation d'une nouvelle version du système d'exploitation, l'ordinateur a commencé à fonctionner plus lentement - cela signifie que la configuration système minimale du système d'exploitation a dépassé les spécifications techniques de l'ordinateur.
- L'ordinateur personnel a commencé à geler sans mises à jour et réinstallations - il était nécessaire de remplacer le lecteur interne.
D'autres problèmes peuvent survenir lors de la restauration, de l'installation et de la réinstallation de macOS. Tous les problèmes peuvent être résolus en contactant un centre de service Apple, la plupart du temps pas gratuitement.
Installer les mises à jour
Afin d'installer les dernières mises à jour d'Apple pour le MacBook Pro ou d'autres modèles sur le système d'exploitation Mac, vous devez appuyer et maintenir les touches: «Option», «Commande», «R» lors du démarrage de l'ordinateur. Après cela, la mise à jour est installée à l'aide des utilitaires de macOS.
Instruction vidéo
L'installation du système d'exploitation macOS est aussi simple que la réinstallation de Windows. Si les instructions de cet article n'ont pas aidé, vous pouvez comprendre cette situation à l'aide de la vidéo ci-dessous.
Si un article, des photos ou une vidéo sur la réinstallation du système d'exploitation sur votre MacBook ne vous ont pas aidé, vous pouvez contacter le Centre d'aide Apple pour obtenir de l'aide et des conseils. Habituellement, l'aide des employés coûte un certain montant, mais il existe des exceptions. Afin d'éviter des difficultés de récupération du système, il est conseillé à l'utilisateur de s'assurer que la sauvegarde fonctionne dans Time Machine.