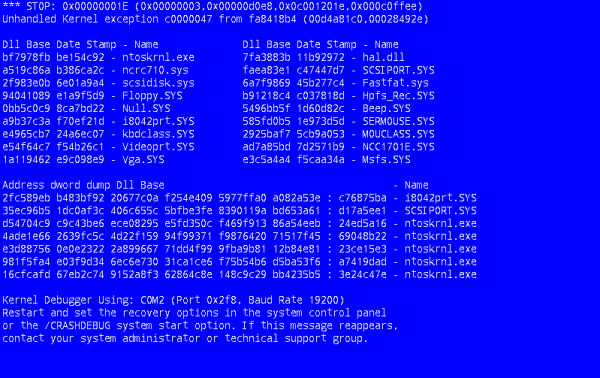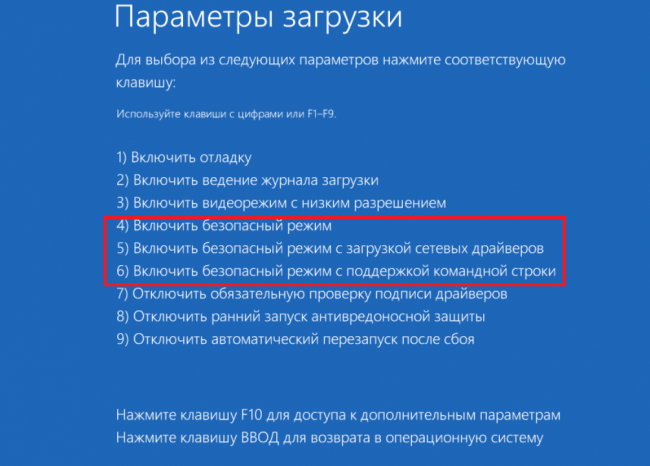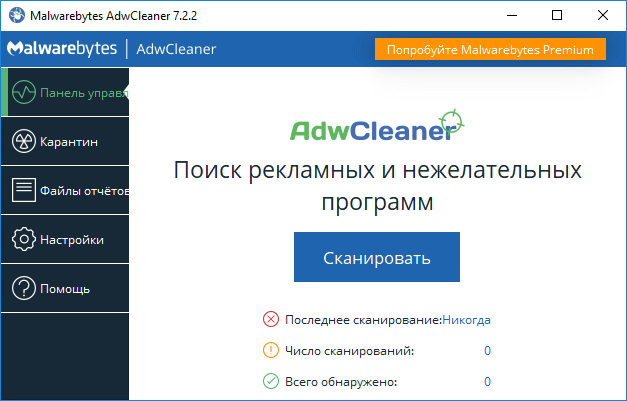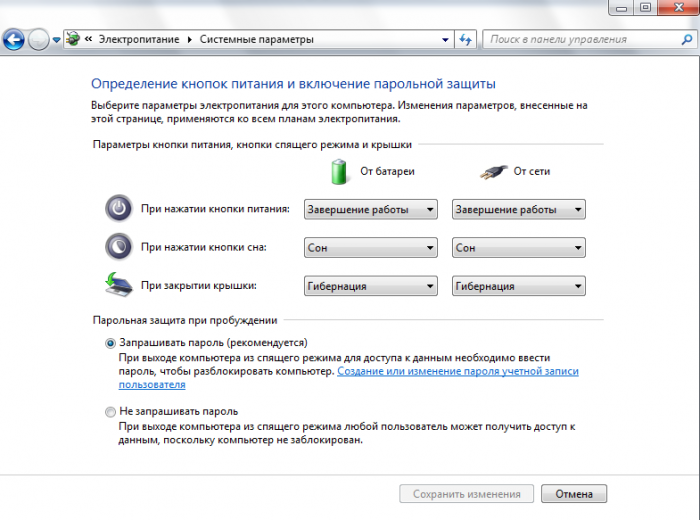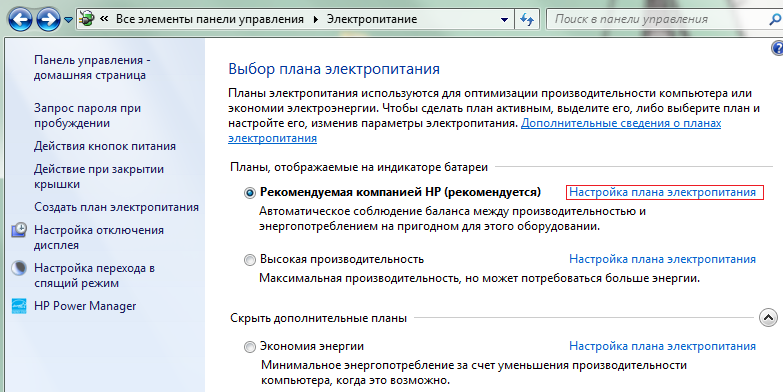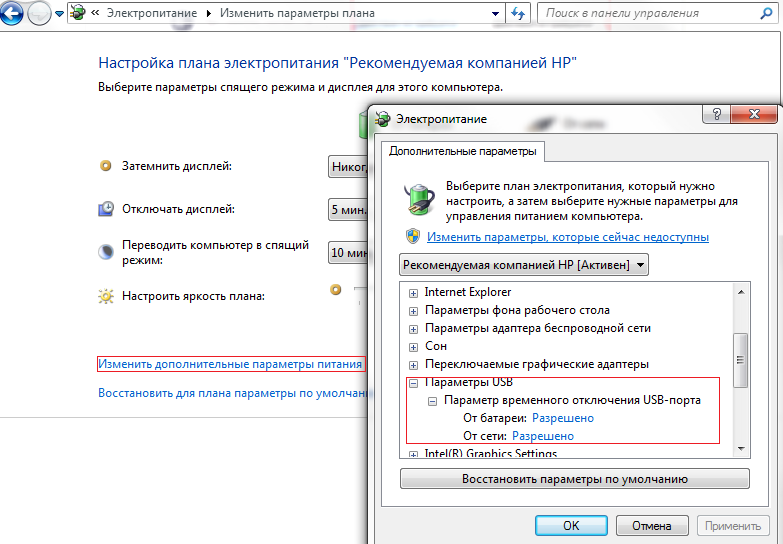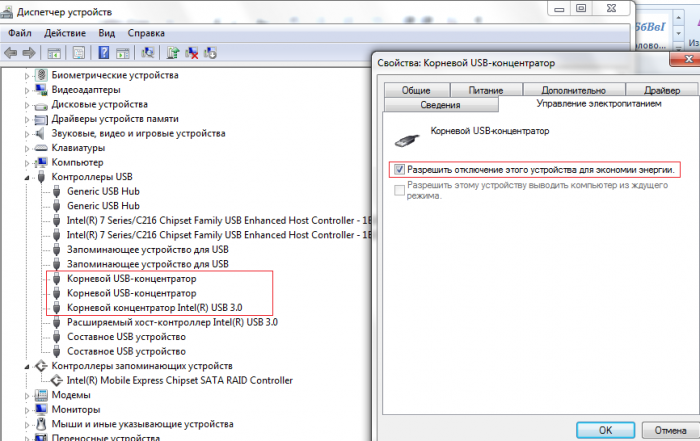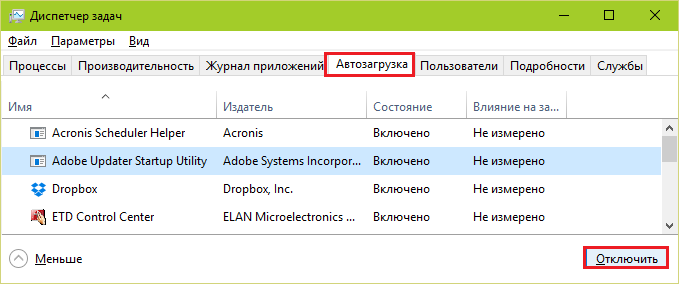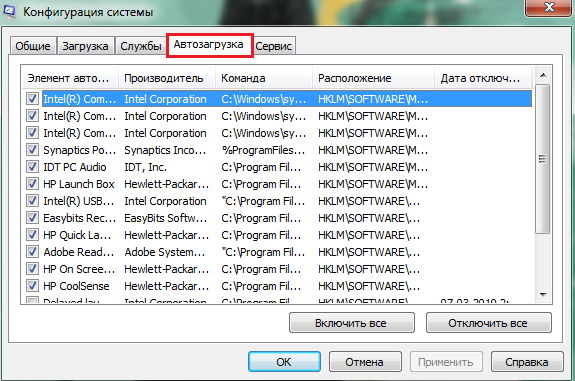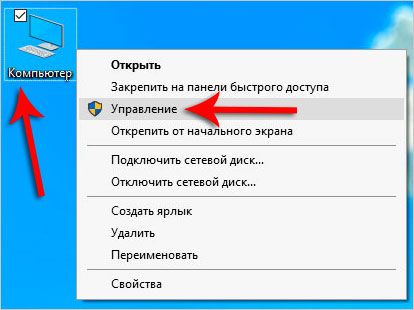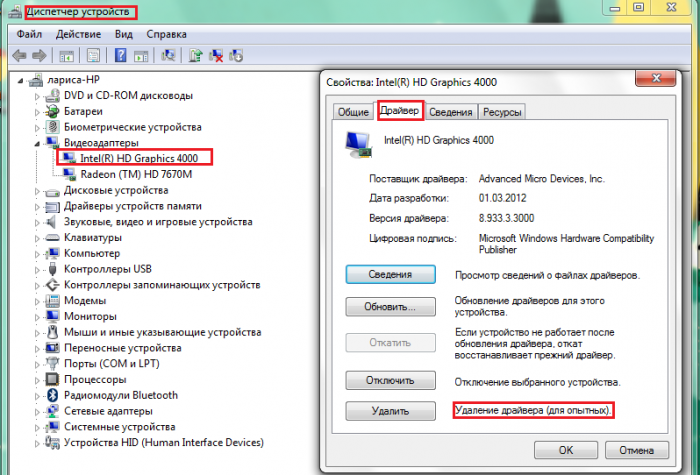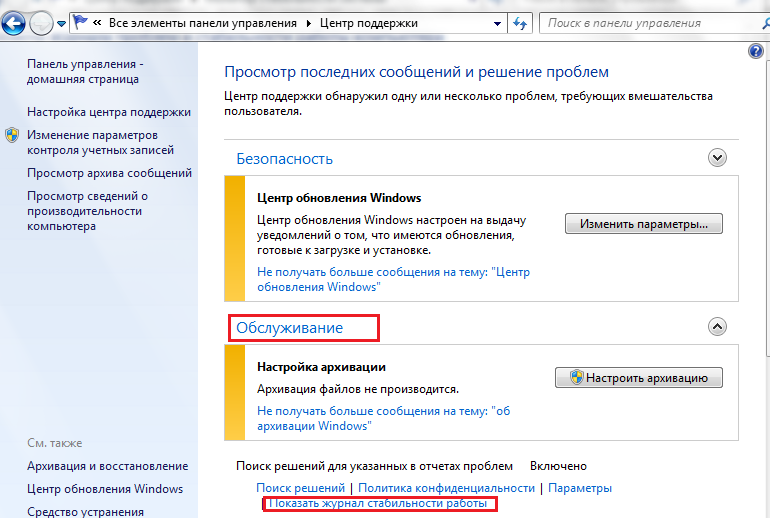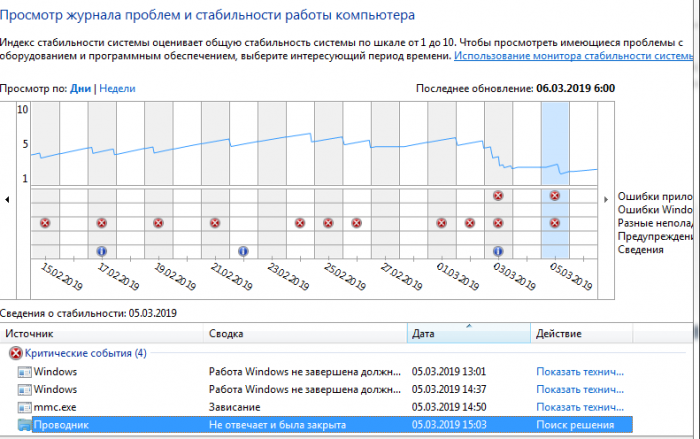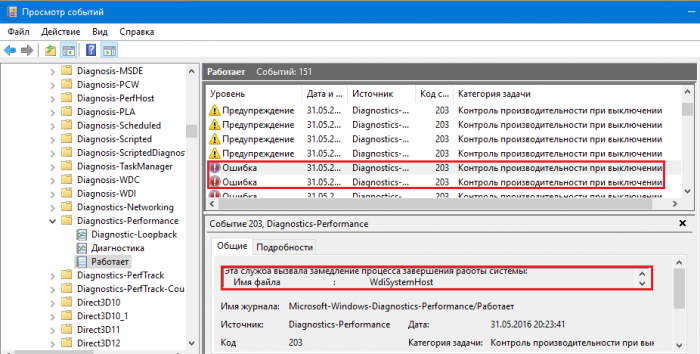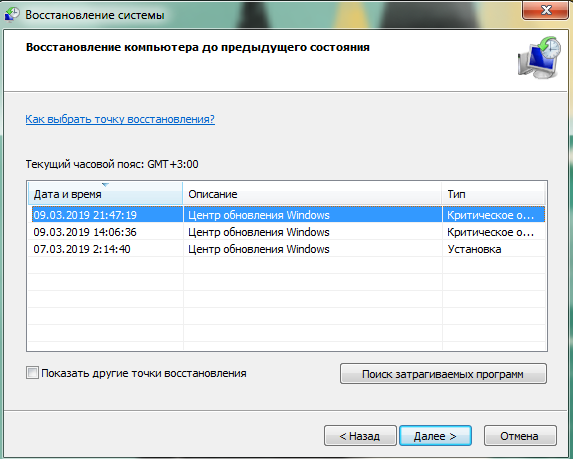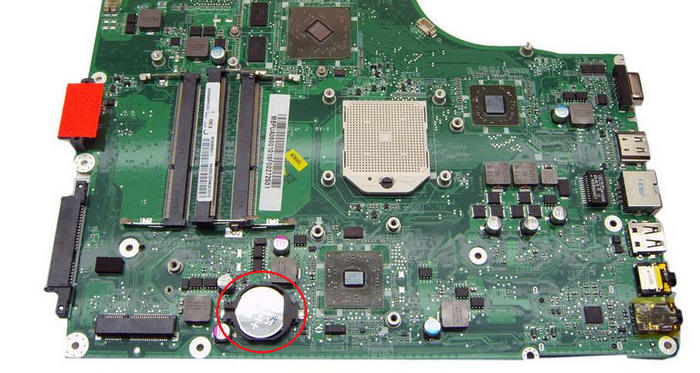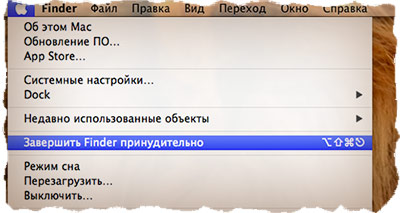- Symptomer og årsager
- Testkørsel i sikker tilstand
- Årsager til fejlfunktionen
- Hvad skal man gøre, hvis den bærbare computer ikke kan lukke ned
- Hvad skal man gøre, hvis fejlfinderen ikke registrerer noget
- I stedet for at lukke ned, genstarter computeren: hvad de skal gøre
- Luk Hang
- Alternative måder at lukke computeren på
- Hård nedlukning
Korrekt nedlukning er en vigtig betingelse for, at computeren fungerer jævnt. Og hvis en barmens ven af Windows pludselig stoppede med at slukke for korrekt, skal du være opmærksom på ham og finde ud af, hvad der er tilfældet. Det er ikke meningen, at vi konstant skal slå venner i armene, bare fordi de ikke har travlt med at opfylde vores ønsker. Og det er præcis, hvad vi gør, når vi manuelt afbryder strømmen og ikke forstår, hvorfor bærbare computeren eller computeren ikke slukkes helt som svar på vores kommando. I 90% af tilfældene er det muligt at diagnosticere og fjerne årsagen uafhængigt uden at kontakte et servicecenter.
Symptomer og årsager
Fejl i nedlukning i modeller af Asus, Lenovo eller Hp med operativsystemer: Windows-7, 8, 10, Windows-XP - vises i flere scenarier.
- Windows reagerer ikke på kommandoen "Luk" / "Genstart" i Start-menuen - det hører den ikke.
- Nedlukningsprocessen ser ud til at begynde: efter de relevante kommandoer vises indskriften “Luk ...”, og systemet fryser på dette trin. Skærmen slukkes ikke, strømmen slukkes ikke, indikatorerne "Power" og "wi-fi" lyser.
- Standardafslutningen af sessionen forekommer - skærmen bliver tom. Men ventilatoren fortsætter med at arbejde, knapperne lyser, strømkilden slukkes ikke ved at trykke på tænd / sluk-knappen eller lukke laptopdækslet.
Årsagerne til problemerne er rodfæstet i softwarefejl, operativsystemfejl, forkert driverdrift, BIOS-systemovertrædelser og endelig nedbrud på selve enheden.
- Software - programmer installeret ud over systemmapper. Ny software kan komme i konflikt med operativsystemet, bremse og blokere dens arbejde. Blandt de nye software kan der være virusprogrammer: mistænkelige processer vises i task manager, den bærbare computer begynder at aftage, antivirusprogrammet fryser under scanning og lukkes ned. Manglende evne til at afslutte sessionen manifesteres af 1. type - Windows hører ikke kommandoen, reagerer ikke på den på nogen måde.
- Fejl i operativsystemet - vises, når det opdateres, hvilket forårsager en konflikt med nye applikationer med gamle (findes ved opdatering af OS til Windows 10). Ved afslutningen af sessionen fortsætter nogle applikationer og tjenester med at fungere - så "Luk ned ..." spin uendeligt på den blå skærm. Der kan forekomme en konflikt med applikationer i det tredje scenarie: skærmen bliver tom, men systemet slukkes ikke, selv når du trykker på tænd / sluk-knappen og sænker låget på den bærbare computer.
- Drivere kan forhindre computeren i at lukke ned. Sådanne overraskelser fremkaldes ofte af opdaterede eller nyligt installerede Intel-produkter.
- BIOS-systemsvigt - dette grundlæggende program er placeret på bundkortet og regulerer computeren med alle enheder, der er forbundet til det. I bærbare computere i ærbødig alder (mere end 5 år) kan strømforsyningen til BIOS-strømbatteriet være udtømt, og chippen kan blive beskadiget. BIOS-svigt manifesterer sig i det faktum, at den bærbare computer ikke kan frakoble sig fra strømkilden, ikke genstarter og ikke går i dvale.
- Hardwarefejl - skade på harddisken, bundkort, videokort osv. I sådanne tilfælde ledsages uendelig session ophør af yderligere symptomer: computeren bremser, når den tændes, den blå skærm (BSoD) vises fra tid til anden, og hukommelsesfejl opdages.
Softwarefejl kan rettes uafhængigt, i ekstreme tilfælde kan du ringe til guiden derhjemme, men med hardwareproblemer skal bærbar / computer bæres med til værkstedet.
Testkørsel i sikker tilstand
Så den bærbare computer kan ikke udføre jobbet korrekt - vi starter diagnosticeringen ved at kontrollere, om operativsystemet har skylden. Du skal starte den bærbare computer i sikker tilstand - kun systemmapper fungerer i den, applikationer og virusprogrammer fra opstart er inaktive.
Windows 8-10 OS starter i sikker tilstand i denne rækkefølge:
- Vælg kommandoen "Genstart" i Start-menuen;
- samtidigt med at indtaste denne kommando, skal du trykke på Skift-tasten;
- efter genstart bærbar computer "Valg af handlinger" → "Diagnostics" → "Yderligere parametre" → "Startparametre" vises på skærmen;
- Vælg kommandoen "Aktivér sikker tilstand" på listen over parametre.
Windows 7, Vista går i sikker tilstand, hvis du holder F-8-knappen nede på tastaturet inden næste start, og vælger derefter kommandoen "Safe Mode" fra menuen på skærmen. Minimum OS-belastning bruges til initial diagnosticering. Manglende afslutning af sessionen i sikker tilstand er et signal om mulig skade på systemfiler, harddisk, andre vigtige hardwaremoduler, som kræver professionel indgriben. Men oftest slukker nedlukningen uden problemer - det betyder, at operativsystemet er i orden, udstyret fungerer fint, du kan undvære en guide. Det er sandt, at du skal tænke over diagnosen af software, der kører i normal tilstand.
Årsager til fejlfunktionen
Problemer med at slukke den bærbare computer forårsager følgende softwarekomponenter:
- malware, vira, der blokerer standard session terminering.
- strømindstillinger - dette er den mest almindelige årsag til fejl, når der slukkes for bærbare computere;
- for nylig downloadede programmer og drivere / deres opdaterede versioner, som er dårligt kompatible med operativsystemet - det kan ikke helt stoppe deres arbejde og slukke for strømmen.
- et stort antal applikationer, der kører i baggrunden - de kræver megen tid for at gemme data og lukke.
Hvad skal man gøre, hvis den bærbare computer ikke kan lukke ned
Det første trin er at scanne computeren med en licenseret antivirus. Programmerne fungerer muligvis malware, der ikke er en virus og ikke scannes. Registrering og fjernelse af et uopfordret program hjælper software til fjernelse af malware:
- Microsoft MRT.exe - integreret i Windows-10-software, kan downloades til Windows-7.8.
- AdwCleaner er et effektivt og overkommeligt værktøj til fjernelse af malware.
- Malwarebytes er et af de mest populære programmer til at detektere uønskede applikationer.
Hjælpeprogrammer kan downloades fra officielle sider, deres fordel er det russiske sprog i grænsefladen, hvilket i høj grad letter brugen.
Indstil strømindstillinger
Problemer i strømindstillingerne forstyrrer ofte den normale lukning af computeren. For at justere indstillingerne skal du kontrollere betjening af afbryderknapperne og betjeningen af driverne til USB-udstyret.
- På kontrolpanelet i afsnittet "Strøm" finder vi i menuen til venstre "Handlingen med tænd / sluk-knapperne" - og gå til siden for at konfigurere dem. Her er det nødvendigt at sikre sig, at knapperne "Ingen handling er påkrævet" og "Sluk for displayet" ikke er valgt til knapperne. De korrekte indstillinger er kommandoerne "Luk", "Sov", "Dvaletilstand".
- Når vi har indstillet den korrekte placering af knapperne, kontrollerer vi resultatet, når computeren lukker ned. Hvis problemet fortsætter, skal du vende tilbage til afsnittet "Strømindstillinger" og gå ind på siden "Konfigurer strømplan" i nærheden af det aktive emne. (I figuren - dette er emnet “Anbefalet af HP”).
- Gå til siden for ændring af strømplan, vælg handlingen "Skift ekst. parametre. " Klik på linjen “USB-indstillinger” i det vindue, der åbnes, og aktiver midlertidig afbrydelse af USB-porten.
Det er sandsynligt, at USB-udstyr, efter automatisk skift til Gem-tilstand, går ned og forstyrrer nedlukning. Derfor skal du bare deaktivere det med magt. Dette kan gøres på en anden måde - gennem afsnittet "Enhedshåndtering" i kontrolpanelet:
- I den generelle liste over udstyr finder vi linjen "USB-controllere" og åbner den.
- Vælg USB Root Hubs på listen over controllere.
- Ved at højreklikke på hver af dem, går vi til siden "Egenskaber".
- Klik på fanen "Strømstyring" i "Egenskaber".
- Fjern markeringen / afkrydsningsfeltet overfor det punkt, der giver dig mulighed for at slukke for udstyret og løse handlingen med kommandoen "Ok".
Hvis disse manipulationer ikke løser lukningsproblemerne, skal du kigge efter årsagen i softwaren, der starter automatisk.
Programmer og tjenester, der forhindrer computeren i at lukke ned
Som et resultat af automatisk opdatering af Windows kan programmer, der ikke er kompatible med operativsystemet, vises på computeren. De indlæses automatisk ved starten af sessionen. Når man lukker ned, lukker systemet sekventielt alle aktive processer, men nogle af dem reagerer ikke på Windows-kommandoer, fortsætter med at arbejde og tillader ikke at slukke for strømmen. Det er let at teste din computer til sådanne applikationer - alle installerede software findes i mappen Startup. I Windows-8, 10 findes denne fane i Task Manager. Mappeåbningssti: “Start” → “Alle applikationer” → “Utility-Windows” → “Startup”.
En enklere måde at komme til Startups på:
- Tryk og hold et stykke to taster: WIN + R;
- I kolonnen "Kør" type: shell: opstart;
- Afslut handling: Ok.
For at komme til “Startups” i Windows 7 og XP operativsystemer skal du i søgefeltet indtaste navnet på det tilsvarende værktøj - Msconfig (Systemkonfiguration), hvor den ønskede fane åbnes. Mappeåbningssti: “Start” → “Kontrolpanel” → “Administrationsværktøjer” → “Systemkonfiguration” → “Opstart”.
Essensen af bekræftelsesmetoden: i rækkefølge, efter hinanden, kobles softwaren fra startmappen fra, og derefter kontrolleres den bærbare computer for standardnedlukning.
Når du har kontrolleret programmerne, skal du geninstallere driverne, være opmærksom på Intel-produkter:
- Intel management engine interface (Intel ME) - ansvarlig for drift af fans; regulerer energibesparende tilstand, overgangen til "sove" osv.
- Intel Rapid Storage Technology - et værktøj til at optimere ydelsen på harddiske.
Det bemærkes, at den forkerte betjening af disse programmer ofte gør det vanskeligt at slukke for computeren, hvorfor, hvis der opstår et problem, anbefales det at geninstallere Intel ME, og Intel RST kan fjernes sikkert fra computere, der er udstyret med en harddisk.
Processen med at geninstallere drivere
- Højreklik på "Computer" -mappen i Start-menuen og åbn afsnittet "Management".
- Vælg fanen "Enhedshåndtering".
- Fra listen over drivere skal du vælge den, du vil geninstallere.
- Højreklik på det og vælg "Egenskaber" i menuen, der åbnes.
- Klik på kommandoen "Slet" på listen over mulige handlinger, bekræft sletningen.
- Genstart computeren, download den nye driver og installer den.
Fjern ansøgningskonflikt
Hvis rengøring af opstartregistret og geninstallation af drivere stadig ikke førte til eliminering, bliver du nødt til at teste operativsystemets stabilitet og identificere modstridende applikationer. Til dette har Windows en speciel service, hvis funktion afspejles i systemstabilitetsmonitoren. Åbning af stabilitetsmonitor på Windows-7: "Start" → "Kontrolpanel" → "Support Center" → "Vedligeholdelse" → "Vis log over stabilitet". I senere versioner af Windows fra Kontrolpanel går de til afsnittet "System og sikkerhed", og derefter gennem fanen "Vedligeholdelse" viser de loggen.
Efter en bestemt periode vises systemstabilitetsmonitoren, hvorfra vi får information om konfliktprocesserne og datoer, hvor de opstod. Den øverste del viser en graf over systemstabilitet fra 0 til 10 point. I steder med sænkning af grafen - kritiske begivenheder, der forårsagede en fiasko:
- Ansøgning går ned.
- Operativsystemet går ned.
- Andre fejl.
- Advarsel.
- Oplysninger om ændringer i Windows-arbejdet.
Hvis du klikker på datoen for en kritisk begivenhed, vises en tabel under grafen med information og analyse af alle fejl.
Så i oversigten ovenfor ser vi den 03/05/2019. I perioden 13:01 til 15:03 forekom der umiddelbart 4 kritiske begivenheder på computeren i forbindelse med nedlukning, inklusive applikationsfejl. Stabilitetsvurderingen øverst på grafen fra gennemsnitsværdier (ca. 5 point) faldt til 1-2 point. Når du har klikket på "Søg efter en løsning" overfor fejlmeddelelsen, skal du følge anbefalingerne for at løse den.
Hvad skal man gøre, hvis fejlfinderen ikke registrerer noget
Nogle gange tilbyder systemet ikke specifikke løsninger og angiver ikke kilden til fejlen, derefter fortsættes søgningen ved at åbne hændelsesloggen. Den indsamler oplysninger om alle computerfejl.
Fejlregistret ledsages af en indikation af årsagen til fejlen: en modstridende applikation, service, driver osv. Stien til åbning af loggen er: “Kontrolpanel” → “Administrationsværktøjer →” Event Viewer ”→“ Application and Service Logs ”→“ Microsoft ”→“ Windows ”→“ Diagnostic-Performance ”→“ Works ”.
For at søge efter problemer med at slukke den bærbare computer, vælger vi begivenhedskoder fra 200 og højere med navnet "Performance Control on Shutdown". Efter at have opdaget kilden til fejlen, skal du slippe af med den. Fjern applikationen fra "Startups", eller slet den helt, deaktiver den konfliktfulde service (hvis det ikke er kritisk for systemet at fungere), geninstaller driveren eller deaktiver den hardware, der er tilknyttet den.
Rollback til produktionsversion
Sessionafslutningsfejl opstår ofte efter installation eller opdatering af applikationer. Fejl kan rettes ved at rulle tilbage til versionen, når der ikke var problemer. Windows-7 lancerer værktøjet "Systemgendannelse" gennem kontrolpanelet → "Gendan" → "Start systemgendannelse". I senere versioner - gennem Windows + R-tasterne og introduktionen af rsrtui-kommandoen i feltet.
Når de vælger et rollback-punkt, ser de på, hvilke ændringer i computeren var kritiske for ham og gendanner den tidligere problemfri version. Hvis computeren ikke genstarter under normal drift, rulles systemerne tilbage i sikker tilstand, hvor standard session termination opstår.
I stedet for at lukke ned, genstarter computeren: hvad de skal gøre
Oftest opstår dette problem som et resultat af forkert betjening af NVidia-grafikkortdriveren. Det skal geninstalleres.
- Download den nye Nvidia-driver fra det officielle websted.
- Fjern gammelt program og hardware fra Enhedshåndtering.
- Sluk for computeren og se, hvordan sessionen sluttede: Hvis computeren ikke længere genstarter ved nedlukning, betyder det, at den skyldige blev fundet.
- Når vi tænder for enheden, starter vi installationen af en ny grafikkortdriver.
En anden fejl er forkerte strømkonfigurationsindstillinger. For at løse det er de inkluderet i registreringsdatabasen editor:
Win + K → regedit → HKEY_CURENT_USER / Software / Microsoft / Windows / СurentVersion / WinLogon / Exploer.
Når du er gået til denne adresse, skal du foretage ændringer i CleanShuddown-parameteren - som standard har den værdien "0" - det vil sige, den er konfigureret til automatisk at genstarte under kritiske forhold. Hvis du indstiller parameteren til "1", genstarter systemet ikke, men venter på, at den konfliktfulde applikation er afsluttet. Så skal du gå til adressen:
HKEY_ LOKAL_MACHINE / SOFTWARE / Microsoft / Windows NT / СurentVersion / WinLogon,
find PowerdownAfterShuddown-parameteren og indstil den til “1” - så computeren slukker automatisk efter kommandoen til at lukke ned.
Luk Hang
At hænge i “Luk” -stadiet kan have mange grunde. Overvej det mest sandsynlige.
- Computeren BIOS er konfigureret til avanceret strømstyring - dette fører til en konflikt med de tilsvarende indstillinger i programmerne i selve systemet. For at løse problemet kan du annullere den avancerede kontrol i computerindstillingerne. Sti: "Computer" → "Egenskaber" → "Enheder" → "Systemenheder" → "Avanceret support til strømstyring" → "Indstillinger". Under fanen skal du fjerne markeringen af emnerne "Tving APM 1.0-tilstand" og "Deaktiver polling af strømstatus" og derefter genstarte enheden.
- Problemet med frysning kan løses ved at øge standbytilstand, før du lukker ned. I systemregistret HKEY_CURRENT_USER \ Kontrolpanel \ Desktop oprettes parameteren ShutDownWaitTime. Hvis den allerede findes, er standardværdien 1000 ms - denne tid skal øges til 5000 ms. Yderligere tid til korrekt færdiggørelse kræves af Microsoft TCP / IP-protokolkomponenterne.
- Det sker, at der vises et problem med en beskadiget fil i lydindstillingerne. Derefter slettes det blot: Kontrolpanel → “Lyd” → ”Afslut fra Windows →“ Navn ”→“ Nej ”-kommando.
Andre årsager til frysning og eliminering af disse er beskrevet ovenfor.
Alternative måder at lukke computeren på
Overvej alternative metoder:
- Skade på systemfiler kan opdages uafhængigt ved hjælp af exe-programmet, der scanner og gendanner systemmapper. Lanceringen udføres af kommandolinjen sfc / scannow som administrator.
- Problemer Windows-10 løses af værktøjet Microsoft MediaCreationTool, som kan downloades og køres med indstillingen "Opdater denne computer nu. Opdateringen varer cirka en time, alle arbejdsmapper og indstillinger forbliver på deres steder. Dette program løser kun problemer med mapperne på operativsystemet.
- Erfarne brugere kan prøve at nulstille BIOS - du skal åbne bundkortet og slukke for programmet ved at fjerne CMOS-strømforsyningen fra stikket. Dette skal gøres, når enheden er helt frakoblet fra alle strømkilder. Efter et stykke tid returnerer vi batteriet - BIOS er sat op igen, vi tjekker, hvor meget dette vil påvirke den vellykkede færdiggørelse af arbejdet.
- Delvis løses kompletionsproblemet ved at oprette en genvej til nedlukning. Placeringsværdien er valgt: shuddown.exe.-s - t -00.
- I en macbook kan et suspenderet program forhindre lukning. I dette tilfælde hjælper tastaturgenvejen Command + Q, som lukker alle programmer uden undtagelse på systemerne i disse modeller. Hvis det ikke hjælper at trykke på tasten, skal du bruge indstillingen "Force Shutdown", som er tilgængelig på OS X-systemer og er designet til at eliminere "lette hang-ups" - når systemet ikke fungerer, men musen stadig lytter.
Med et specifikt hængende, når knapperne ikke fungerer, bevæger musen sig ikke, computeren lytter ikke til kommandoer, positionen gemmes ved at trykke og holde i 10 sekunder. tænd / sluk-knapper. Det skal holdes, indtil skærmen bliver tom.
Hård nedlukning
At tvinge en computer til at lukke ned er uønsket, men hvis den specifikt går ned, bliver det den eneste måde at få den ud af en bedøvelse. Først skal du prøve at slukke den bærbare computer ved at holde tænd / sluk-knappen i lang tid.Hvis denne foranstaltning ikke hjælper, skal du trække ledningen ud og fjerne batteriet fra enheden. Det frakoblede system lukker endelig ned. Der kan dog være problemer med genstart: systemet kan kun tændes i sikker tilstand. Hvis det ikke er muligt at foretage en normal download, bliver du nødt til at rulle tilbage til arbejdsversionen i sikker tilstand. Nogle nye data vil dog desværre gå tabt, men computeren vil slippe af med det ubehagelige problem.
Gentagelse af gentagen nedlukning er stadig uønsket:
- Filer og programmer, der fortsatte med at arbejde på dette tidspunkt, er beskadiget - ved den næste start åbnes de muligvis ikke på grund af kritiske fejl og bremser alt arbejde.
- Overtrædelse af data i systemregistret kan deaktivere operativsystemet og tvinge dig til at geninstallere hele systemet.
- Et pludseligt stop af hovedet på overfladen af en stadig roterende disk skader harddisken og vil medføre en strøm af nye problemer i betjeningen af enheden. Først vil det være umærkeligt, hvis beskadigede steder ikke er involveret i computeren i øjeblikket. Men til sidst fungerer skaden fuldstændigt - computeren tændes ikke, og disken med al den værdifulde information skal kasseres og erstattes med en ny.
Video tilbyder flere effektive måder at konfigurere din computer til at lukke ned korrekt: