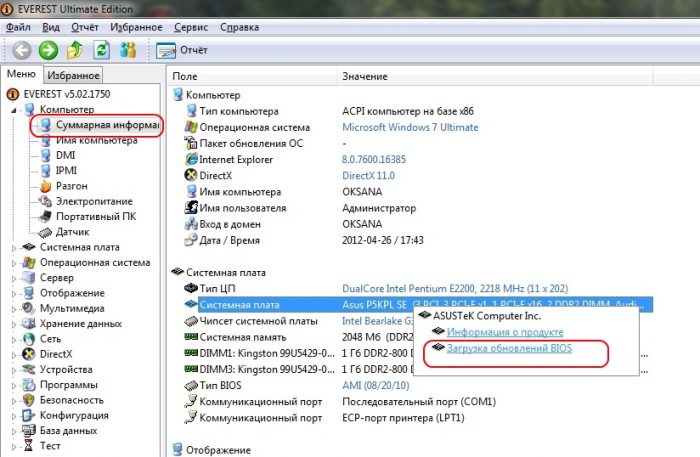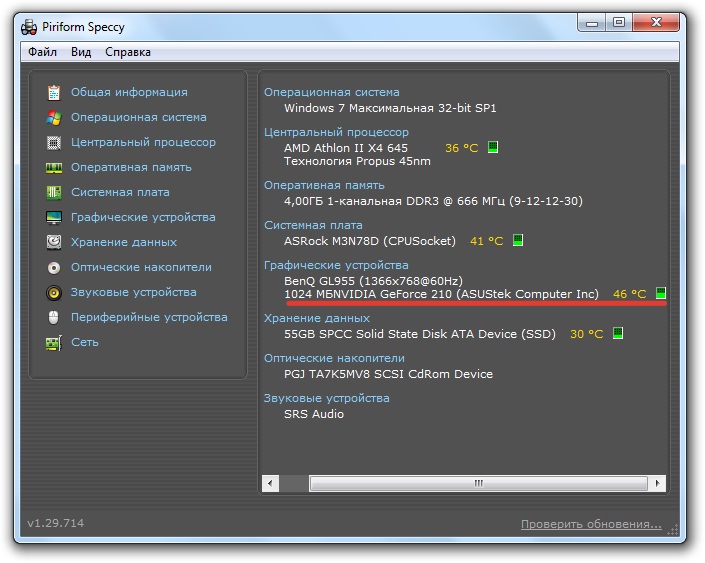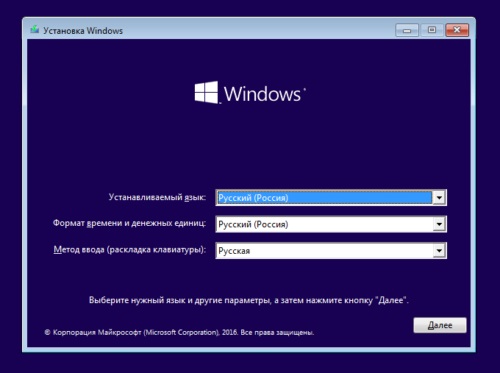- De vigtigste årsager til fiaskoen
- Display Performance Analyse
- Tip til fejlfinding
- Løsning af problemer relateret til bios-indstillinger
- Fejlfinding af RAM-problemer
- Installation af den aktuelle BIOS-version
- Hvis displayet viser en sort baggrund med markøren
- Procedure med sikker opstart
- Fejl i fejlsikret tilstand
- Hvis problemet er forårsaget af malware
- Løsning af en fejl ved brug af eksterne eksterne medier
- Løsning af andre problemer med sort bærbar skærm
Årsagerne til, at den indbyggede skærm på den bærbare computer ikke tændes, kan være et stort antal. Hvis skærmen ikke lyser, betyder det ikke, at computeren er blevet ubrugelig. Begyndere af pc-brugere henvender sig straks til specialister for at få hjælp, men faktisk kan de fleste problemer med en sort skærm løses uafhængigt. Oprindeligt skal du under alle omstændigheder nulstille hardwareindstillingerne og først derefter starte fejlfinding selv.
De vigtigste årsager til fiaskoen
I alt er der flere dusin sammenbrud, der kan føre til en funktionsfejl på den bærbare skærm. For nemheds skyld kan de opdeles i flere grupper:
- Funktionsfejl i batteri eller oplader.
- Problemer i hardwarekonfigurationen af den bærbare computer.
- RAM-fejl - tab af stikkontakt.
- Åbent kredsløb på skærmen, baggrundsbelysning eller matrix.
- Funktionsfejl eller ødelagt videokort.
- Skader på bundkortet på grund af overophedning eller skade.
Ikke alle sammenbrud og funktionsfejl af bærbare computere kan rettes af en pc-bruger; nogle problemer kan kun løses af en specialist i et servicecenter. Hvad er måderne til fejlfinding derhjemme, skal du adskille i detaljer.
Det mest alvorlige og mest almindelige problem betragtes som et funktionssvigt videokort. For at forstå, om videokortet fungerer korrekt, skal du installere en ekstra ekstern skærm. Hvis det ikke fungerer, betyder det, at grafikadapteren er defekt.

Hvis manipulation med hardwareindstillingerne og BIOS firmware ikke hjælper, og alt kabler og tilbehør er installeret korrekt, skal du bede om reparationshjælp
Det anbefales ikke at uafhængigt manipulere udskiftningen af komponenter på en bærbar computer uden særlig viden inden for elektronik og computerfærdigheder. Hvis problemer ikke kan løses uden at forstyrre interne dele, er det bedst ikke at risikere det og bede en reparationsspecialist om hjælp. Hvis du uafhængigt foretager uigenkaldelige manipulationer, der vil føre til fatale fejl, er omkostningerne mere end ved reparationer. I dette tilfælde skal du købe en ny enhed.
Display Performance Analyse
Hvis der er frygt for, at årsagerne til den mørke skærm skyldes dens funktionsfejl, skal du først kontrollere, om videokortet og bundkortet fungerer.
For at gøre dette skal du tilslutte en ekstern skærm til den bærbare computer ved hjælp af HDMI- eller VGA-stikket. Hvis den eksterne skærm tændes, når computeren er startet op, er problemet i kabelsløjfen eller baggrundsbelysningen eller i selve skærmen.
Det er vigtigt at begynde at tænde den bærbare computer, når den eksterne skærm er tilsluttet stikket. Brug også tastaturgenvejen til at skifte mellem skærme. I ASUS og mange andre modeller er disse Fn og F8.
Yderligere i denne artikel kan alle handlinger til eliminering af hardwareindstillinger og anbefalinger til arbejde med forskellige applikationer udføres med et ikke-fungerende display - ved at tilslutte en ekstern skærm via VGA / HDMI-porten.
Tip til fejlfinding
Før du begynder at manipulere computerdele, skal du udføre en standard nulstilling af enhedens hardwareindstillinger. I de fleste tilfælde hjælper dette med at løse problemet med sort skærm.
Hardwareindstillingerne nulstilles som følger:
- Den bærbare computer er ikke tilsluttet.
- Batteriet fjernes fra enheden.
- Tænd / sluk-knappen er fastgjort i 25 sekunder.
- Enhedens batteri er sat i igen.
- Opladeren er tilsluttet.
- Den bærbare computer kan tændes.
Efter nulstilling af hardwareindstillingerne, hvis den bærbare computer starter op, vil den bede dig om at vælge typen af operativsystemstart - du skal vælge "Normal Windows opstart". Men problemer er også relateret til BIOS, som også let kan nulstilles. Hvis det ikke hjælper at opdatere dets drivere og nulstille indstillingen, skal du adskille den bærbare computer.
Løsning af problemer relateret til bios-indstillinger
Nulstilling af BIOS-indstillinger hjælper, hvis manipulationer i BIOS blev udført, før skærmen mislykkedes. Ved hjælp af tastaturet udføres nulstillingen på to måder, den første ved hjælp af tasterne:
- Efter at have tændt den bærbare computer, trykkes på tasten "DEL (Slet)".
- Indstillingerne nulstilles med “F9” -knappen.
- Konfigurationen gemmes med “F10” -tasten.
- Den bærbare computer genstarter.
Hvis du ikke trykker på en knap i tide eller gør alt hurtigt, forekommer der muligvis ikke en BIOS-nulstilling, og dette vil ikke blive reflekteret på displayet på grund af en fejlfunktion. I dette tilfælde hjælper det at fjerne CMOS-batteriet, hvilket giver dig mulighed for at gemme BIOS-indstillinger, selv når computeren er slukket.
Fejlfinding af RAM-problemer
Efter den planlagte rengøring af den bærbare computer fra støv, kan det ske, at der ikke tændes nogen lys, og skærmen ikke fungerer. Dette sker normalt, hvis RAM-bjælken blev indstillet forkert. Der kan være problemer med både RAM og betjening af andre sløjfer - under alle omstændigheder skal du adskille enheden og kontrollere, om alt er tilsluttet korrekt. Til dette er bærbare computere simpelthen adskilt, og alle elementer inde i computeren kontrolleres for en forbindelse.
RAM kan fungere efter spildt væske på tastaturet eller på grund af øget fugtighed. For at løse problemer med RAM-slots, skal du udføre følgende trin:
- Opladning og batteri er slukket.
- Dækslet til det rum, hvor RAM-strimlerne er gemt, fjernes.
- Hvis den bærbare computer ikke har et separat rum, skal du adskille enheden helt.
- Skru forsigtigt låsestrimlerne.
- RAM-kortet fjernes, hvis der er flere søjler, skal du fjerne dem alle.
- Dele skal renses med tør og ren luft, kontakterne på bundkortet skal også renses.
- Hvis oxidation er synlig på kontakterne, skal du rense den.
- Lamellerne monteres tilbage i brættet og sikres med spærrer, indtil de klikker.
Derefter samles alle delene tilbage, og boltene skrues på plads. Hvis proceduren til afbrydelse og geninstallation af parenteserne ikke hjalp, kan der være problemer med andre dele af computeren. Oftest forekommer kabelforstyrrelser, en kortslutning eller en nedbrydning af baggrundsbelysningen - i et af disse tilfælde skal du kontakte en specialist i reparation af bærbare computere i et servicecenter for at få hjælp.
Installation af den aktuelle BIOS-version
Hvis den eksterne skærm fungerer korrekt, og skærmen på den bærbare computer ikke fungerer, mens det at nulstille hardwareindstillingerne og vende tilbage til fabriks-BIOS-indstillingerne ikke hjalp, kan installation af en ny BIOS-version muligvis hjælpe.
Der er flere måder at opdatere BIOS på:
- Brug af MS-DOS-tilstand.
- Gennem operativsystemet.
- Uden at logge ind på DOS og starte Microsoft Windows
Den nemmeste måde at downloade BIOS-opdateringer er at bruge speciel software. Men det er rigtigt at besøge producentens officielle websted på egen hånd og downloade opdateringer om det.
Under alle omstændigheder skal du sikkerhedskopiere operativsystemet eller gemme adgangspunktet, før du installerer den nye BIOS-version. Hvis du ikke gør dette, er det muligt, at en komplet geninstallation af Microsoft Windows er nødvendig på grund af det faktum, at alle indstillinger på operativsystemet går tabt.
Hvis displayet viser en sort baggrund med markøren
Når computeren eller dens komponenter er overophedet, kan skærmen muligvis slukke helt, eller billedet kan delvis forsvinde. Oftest opstår sådanne fejl, når skærmkortet overophedes. I dette tilfælde hjælper en komplet nedlukning af enheden og dens afkøling.
Det er nødvendigt konstant at kontrollere temperaturen på enheder inde i computeren for at undgå problemer. Brug det gratis Priform Speccy-program.
I samme værktøj kan du finde ud af temperaturen på andre enheder, som kan forårsage fejl i displayet, når de overophedes:
- Den centrale processor overophedes muligvis skærmen for at tænde eller slukke pludselig.
- Hvis systemkortet overophedes, kan der være en funktionsfejl i alle computerens elementer.
- Hvis harddisken er overophedet, vil der være problemer med applikationer og filer på den bærbare computer.
Efter en fejl i indstillingerne eller en fejl i den bærbare computer er den eneste måde at gendanne funktionalitet til sammenbrud at udføre en sikker startprocedure til computeren.
Procedure med sikker opstart
Det sker, at computeren genstarter sig selv efter at have tændt, og at skærmen på samme tid ikke fungerer. I dette tilfælde skal du oprette en sikker opstart som følger:
- I begyndelsen af enhedens opstart indtaster du "Yderligere startindstillinger" - knappen "F8" (på nogle bærbare computere er dette DEL-knappen eller forskellige tastekombinationer. Det er bedre at se efter information om bundkortet på Internettet).
- I yderligere opstartsindstillinger vælges en af tre varianter af sikker tilstand til opstart.
- Derefter går du ind i operativsystemet i sikker tilstand.

Du skal vælge den tilstand, der er mere praktisk at arbejde med - hvis du ikke ved, hvilken der er egnet i dit tilfælde, kan du prøve standard “Safe Mode” først
Du kan starte sikker tilstand på andre måder, for eksempel gennem cmd- og msconfig-applikationer. Begge hjælpeprogrammer kan startes ved at indtaste deres navn i søgefeltet i menuen Start.
I sikker starttilstand skal følgende indstillinger foretages på computeren:
- Enheden tændes.
- Efter fuld indlæsning af Windows åbnes "Kontrolpanel".
- I "Kontrolpanel" starter "System".
- Dernæst "Avancerede systemindstillinger."
- I dette vindue skal du køre "Avanceret" og derefter efter "Download og gendan".
- Gå derefter til indstillingerne, og fjern markeringen i afkrydsningsfeltet "Udfør en genstart automatisk", hvorefter indstillingerne gemmes.
Denne procedure tillader, at næste gang du slukker computeren for at vises på computerskærmen, vises en fejl i formen "0x000000000 NO_DEVUCE_BOOT". Sådan rettes en bestemt type fejl kan findes på det officielle Windows-sted eller i andre mapper på Internettet.
Fejl i fejlsikret tilstand
Hvis computeren stadig starter computeren automatisk igen efter start af den bærbare computer i sikker tilstand, skal du udføre en "Systemgendannelse". For at gøre dette skal du umiddelbart efter start af computeren trykke på knappen "F8".Derefter skal du i operativsystemets gendannelsesmenu vælge den OS-version, der er praktisk at vende tilbage til: du skal vælge den tid, hvor skærmen fungerede korrekt.
Hvis du formår at starte operativsystemet, og skærmen fungerer, skal du opdatere videokortdrivere og BIOS. Selv med en korrekt fungerende skærm skal du konstant opdatere driverne med en minimumsfrekvens på en måned. Det er bedre at konfigurere automatiske driveropdateringer for at undgå problemer med deres funktion.
Hvis problemet er forårsaget af malware

Markøren på sort baggrund kan enten være en indikator på en harddiskfejl eller en konsekvens af ændringer i driften af ondsindede vira
Hvis den bærbare computer viser fejl på grund af skade forårsaget af vira eller ondsindet hjælpeprogrammer, skal du kontrollere, om de er til stede med et aktiveret antivirusprogram. Hvis fjernelsen af malware ikke hjalp, skal du udføre en systemgendannelse eller en komplet geninstallation af Windows.
Løsning af en fejl ved brug af eksterne eksterne medier
På computere med Windows-operativsystemer i versionerne "8" og "10" kan systemgendannelse kun udføres ved hjælp af et startbart USB-flashdrev.
Proceduren til fejlfinding med flytbart medier, der kan startes, er som følger:
- Installationsblitzdrevet eller disken er installeret på computeren.
- Efter ilægning af mediet vises en menu til valg af indstillinger.
- Indstillingerne indtastes: "Sprog - russisk", "Tidsformat - Rusland", "Tastatur - russisk".
- Det viser sig Windows-installationsvinduet.
- I dette vindue skal du ikke vælge “Install”, men i bunden af skærmen “Systemgendannelse”.
- Klik derefter på "Fejlfinding."
- Efter søgningen tilbydes flere muligheder for at løse problemer med operativsystemet. Hvis det ikke passer tilbage at vende tilbage til de originale indstillinger, skal du klikke på "Avancerede indstillinger".
- Vælg "Systemgendannelse" i det vindue, der åbnes.

Andre typer gendannelse ved hjælp af et startbart USB-flashdrev kan hjælpe, f.eks. "Gendan ved opstart" er praktisk, hvis der ikke er nogen aktuelle OS-gendannelsespunkter
Løsning af andre problemer med sort bærbar skærm
Hvis alle ovenstående fejlfindingsmetoder ikke gav det ønskede resultat, er den eneste måde at løse problemer med en ødelagt skærm at kontakte et servicecenter med en specialist. Skibsføreren løser sådanne problemer på et par arbejdsdage, hvis reparationskontoret har de nødvendige komponenter. I andre tilfælde kan reparationer trække i flere arbejdsdage.

Problemer kan være i en hvilken som helst del af den bærbare computer, kun en specialist kan bestemme, hvilken komponent der er ophørt med at fungere
Hvis skærmen ikke starter, når du tænder for den bærbare computer, skal du kontrollere computerens funktion ved at tilslutte en ekstra ekstern skærm. Hvis det fungerer, kan du prøve at nulstille hardwareindstillingerne, ændre indstillingerne i sikker tilstand, installere driverne og prøve at løse problemet på andre måder. Hvis det ikke fungerer, er problemet fejlfunktionen på videokortet. Oftest løses problemer med en sort bærbar skærm ved at nulstille hardwareindstillingerne. Hvis intet af ovenstående hjælper med at løse problemet, er den eneste måde at kontakte servicecentret for at få hjælp fra en computerreparationsspecialist.