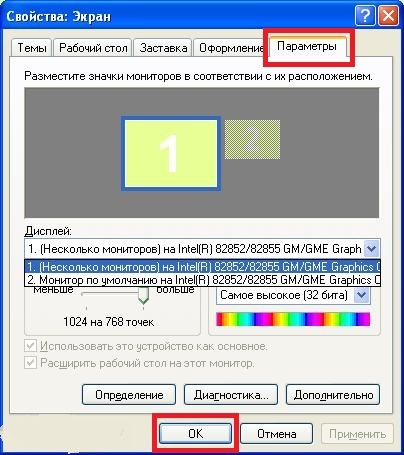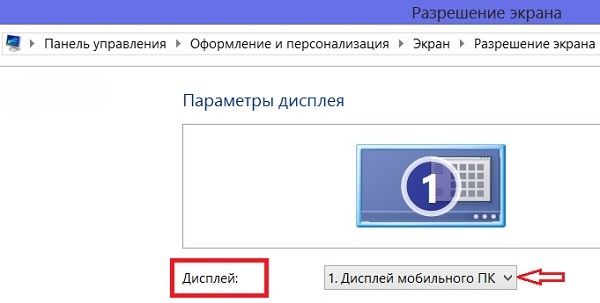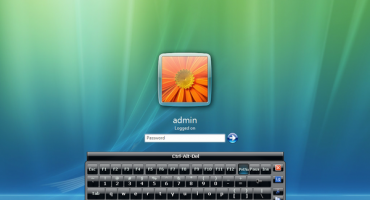- Posible bang ikonekta ang isang monitor sa isang laptop
- Paano ako makakonekta?
- Pagkonekta ng isang panlabas na monitor sa isang laptop sa Windows xp
- Pagkonekta ng isang panlabas na monitor sa isang laptop sa Windows 7
- Pagkonekta ng isang panlabas na monitor sa isang laptop sa Windows 8
- Pagkonekta ng isang panlabas na monitor sa isang laptop sa Windows 10
Binubuksan ng mga modernong teknolohiya ang iba't ibang mga posibilidad para sa isang tao. Halimbawa, ang isang laptop ay mahusay sa mga paglalakbay sa negosyo o kapag naglalakbay sa isang pulong sa negosyo. Kadalasan ang diagonal ng isang laptop ay hindi lalampas sa 17 pulgada, habang ang isang malaking bilang ng mga tao ay makikita kung ano ang ipinapakita? Sa pamamagitan ng pagkonekta ng isang karagdagang display o projector. Gayunpaman, hindi lahat ng mga gumagamit ay alam kung paano nakapag-iisa na ikonekta ang monitor sa isang laptop o computer.
Posible bang ikonekta ang isang monitor sa isang laptop
Syempre kaya mo. Ang mga laptop at panlabas na mga screen ay magkakaiba para sa lahat, kaya dapat mong piliin ang pinakamahusay na paraan upang ikonekta ang isang panlabas na monitor sa isang portable na aparato.
Biswaling suriin ang modelo upang mahanap ang mga konektor. Ang pinaka-karaniwang mga pagpipilian sa koneksyon ay ang HDMI at VGA.
Mga alternatibong pagpipilian:
- Sa mga mas lumang bersyon, maaari lamang maging isang VGA connector.
- Ang ilang mga modelo ay kumokonekta lamang sa pamamagitan ng DVI.
- Ang pinakabagong mga laptops ng henerasyon ay mayroon ding isang mini port port.
- Ang mga premium na modelo ay walang isang konektor ng monitor, kaya ang problema ay nalutas sa pamamagitan ng pagkonekta sa pamamagitan ng klase ng USB C. Upang kumonekta ng isang USB at HDMI adapter ay dapat bilhin.
Matapos natagpuan ang landas ng koneksyon sa laptop, dapat mong ulitin ang pamamaraan, ngunit ngayon sa monitor. Kadalasan, ang lahat ng mga display ay may konektor ng HDMI, na nagbibigay-daan sa iyo upang kumonekta ng mga aparato nang direkta, ngunit maaari itong magkakaiba:
- Ang monitor ay walang isang output ng HDMI, mayroon lamang DVI at VGA. Sa kasong ito, inirerekomenda na piliin ang pangalawang pagpipilian - VGA. Ngunit kung ang portable na aparato ay may isang HDMI port, inirerekumenda na gamitin ang scheme ng HDMI-DVI.
- Gumagana lamang ang HDMI kapag ang screen ay batay sa VGA. Sa sitwasyong ito, kinakailangan ang isang adaptor. Dapat itong alalahanin na dahil sa ang katunayan na ang VGA ay hindi isang port para sa mga digital na imahe, ang larawan ay maaaring magdusa sa mga tuntunin ng kalidad.
Sa mga simpleng salita - kung ang parehong mga aparato ay walang pangkaraniwang port, dapat mong gamitin ang adapter. Ang paggamit ng VGA ay hindi inirerekomenda, dahil ito ay isang hindi napapanahong bersyon.
Sa pagtatrabaho sa isang personal na computer, ang mga bagay ay mas simple - ang anumang aparato ay nilagyan ng lahat ng kinakailangang mga port, kaya magamit ng gumagamit ang isa na angkop sa kanya.
Paano ako makakonekta?
Mayroong isang kawili-wiling pag-iisip sa mga gumagamit sa larangan ng control system - maaari mo ring ikonekta ang isang refrigerator sa unit ng system kung maayos itong pinindot. Ngunit mas mahusay na hindi suriin ito, at alamin kung paano tama at ligtas na kumonekta ng mga aparato.
Gamit ang cable
Una sa lahat, idiskonekta ang parehong mga aparato mula sa power supply, upang maiwasan ang mga sitwasyon sa peligro ng sunog na may kabiguang elektrikal:
- Ipasok ang cable sa display.
- Ang plug ay nakapasok sa nais na konektor sa computer o laptop.
- Sa pagtatapos ng lahat ng mga hakbang sa teknikal, dapat na konektado ang mga aparato sa network. Sa awtomatikong mode, ang larawan ay ililipat sa dalawang mga screen nang sabay-sabay.
Pinapayagan ka ng operating system ng Windows na piliin ang mode ng screen:
- Nagdoble. Ang parehong imahe, na may parehong laki ng imahe.Hindi masyadong maginhawa, dahil ang resolution ng screen ay mas malaki kaysa sa isang portable computer (1920x1080 kumpara sa 1366x768), dahil dito, ang monitor ay magkakaroon ng isang maliit na larawan ng hindi magandang kalidad.
- Pagpapalawak Sa mode na ito, ang pangalawang screen ay nagiging isang pagpapatuloy ng pangunahing isa. Sa lugar ng kanyang trabaho, maaari mong hiwalay na kumuha ng ilang impormasyon o aplikasyon. Maaari mo ring i-on ang pelikula sa isang screen, at magtrabaho sa mga guhit o mga talahanayan sa pangalawa.
- Tanging ang pangunahing pagpapakita o lamang ang pangalawa. Patayin ang isang aparato nang hindi tinanggal ang cable mula sa konektor.
Paggamit ng wireless
Ang mga aparato sa Windows 7-10 o Mac ay maaaring konektado gamit ang isang koneksyon sa Internet. Upang gawin ito, kailangan mong i-download ang programa ng Air Display, na mabilis at mahusay na kumonekta ng mga aparato. Upang maisagawa ito, dapat mong i-install ang programa sa mga aparato na kumonekta sa bawat isa. Susunod, dapat kang dumikit sa isang simpleng algorithm (kung ang mga katanungan ay lumitaw - mayroong isang item na may mga tip mismo sa menu).
Bilang kahalili, maaari mong gamitin ang application na MaxiVista, na magbibigay ng koneksyon sa mataas na kalidad na aparato. Ito ay inilaan upang gawin ang isang laptop na pangunahing screen ng computer. Magagamit ang programa sa dalawang pagkakaiba-iba:
- Client view. Naka-install lamang ito sa pinamamahalaang aparato.
- Server-side Naka-install ito sa pangunahing aparato.
Para sa pinakamainam na komunikasyon, inirerekumenda na makahanap ka ng impormasyon sa pagiging tugma ng tagagawa at modelo.
Pagkonekta ng isang panlabas na monitor sa isang laptop sa Windows xp
Mula sa isang teknikal na pananaw, ang koneksyon ng isang laptop na computer at isang monitor ay mukhang pareho para sa lahat ng mga operating system, ngunit may mga pagkakaiba sa bahagi ng software ng buong trabaho.
Sa kabila ng katotohanan na ang Windows XP ay matagal nang lumipas at hindi na sinusubaybayan ng Microsoft ang OS nang napakatagal na panahon, may kaugnayan pa rin ito.
Upang gawin ito, mag-click sa walang laman na puwang sa desktop na may tamang pindutan. Sa menu na lilitaw, dapat kang huminto sa ilalim na linya sa ilalim ng pangalang "Properties".
Sa window na lilitaw, piliin ang menu na "Screen" at pumunta sa huling tab na "Mga Setting".
Mag-click sa drop-down menu, magkakaroon ng pagpipilian ng dalawang pagpipilian:
- Ang pagpapakita ng isang computer ng laptop ay madalas na may label na numero 1.
- Panlabas na uri ng aparato, numero 2 ("Default monitor").
Pagkonekta ng isang panlabas na monitor sa isang laptop sa Windows 7
Sa isang mas modernong Windows 7, ang menu ng konteksto ay maaaring matawag na may maiinit na mga key - WIN + P. Maaaring pumili ang gumagamit ng 4 na mga mode:
- Huwag paganahin ang opsyonal na modelo. Gamit ang isang panlabas na screen.
- Doblehin. Ang parehong imahe sa dalawang mga screen.
- Upang mapalawak. Ang laptop bilang isang segundo sa pangunahing monitor.
- Isang projector lang. Gumamit lamang ng isang computer sa laptop.
Upang mapalawak ang mga pag-andar, maaari mong buksan ang menu ng "Screen Resolution"; sa menu na magbubukas, maaari mong malinaw na makita ang parehong mga screen, i-configure ang kanilang mga tagapagpahiwatig at hiwalay na piliin ang prinsipyo ng operasyon.
Mahalaga! Mula noong Enero, ang Microsoft ay tumigil sa suporta para sa operating system ng Windows 7. Inirerekumenda namin na isaalang-alang mo ito!
Pagkonekta ng isang panlabas na monitor sa isang laptop sa Windows 8
Upang ayusin ang mga setting ng pag-playback, buksan ang "Start" na menu, hanapin ang "Control Panel" dito. Sa menu na bubukas, hanapin at piliin ang item na "Hitsura at Pag-personalize", pumunta sa tab na "Screen" at hanapin ang "Screen Resolution" na menu.
Sa window na lilitaw sa tabi ng inskripsyon na "Display" mayroong isang drop-down menu kung saan ibinigay ang mga sumusunod na pagpipilian:
- Portable na aparato ng display.
- Kaakit-akit na screen.
Ang pagpili ng pangalawang item ay magpapahintulot sa iyo na lumipat mula sa isang panlabas na screen sa isang laptop at kabaligtaran.
Pagkonekta ng isang panlabas na monitor sa isang laptop sa Windows 10
Sa keyboard, pindutin ang WIN + P. Kung hindi naganap ang reaksyon, maaari mong subukang pindutin ang espesyal na pindutan FN + P.
Lilitaw ang isang menu sa kanang bahagi ng screen na may pagpipilian ng mode ng pag-playback.
Sa ilang mga modelo, ang pangalawang screen ay konektado gamit ang mga pangunahing kumbinasyon.Halimbawa, Fn + F5, Fn + F7, atbp.